How To Share Video On Sharepoint?
Are you looking for an easy way to share video content with your team? SharePoint is a great platform for sharing video files, allowing you to collaborate with colleagues and stay connected. In this article, we’ll discuss everything you need to know about how to share video on SharePoint. From uploading and sharing videos to creating private links, we’ll cover it all. So, let’s get started!
Sharing Videos on SharePoint is easy and straightforward. Here are the steps you need to follow:
- Open your SharePoint site.
- Navigate to the library or folder where you want to upload the video.
- Select the Upload button from the menu.
- Select the video you want to upload.
- Once the upload is complete, the video will be available on the SharePoint site.
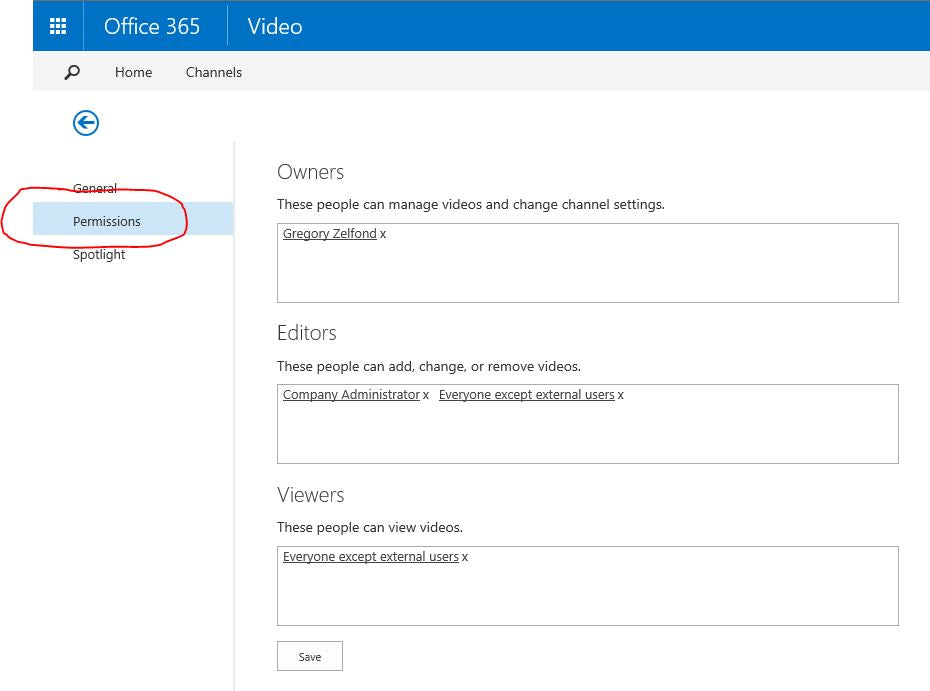
How to Share Video on Sharepoint?
Sharing videos on SharePoint is a great way to collaborate with colleagues, share training materials, and generally keep your team in the loop. With SharePoint, you can easily upload and publish videos to your intranet, or even share them externally with customers or partners. This tutorial will show you how to quickly and easily share your videos on SharePoint.
Step 1: Upload Your Video
Before you can share your video, you will need to upload it to your SharePoint site. To do this, simply log in to your SharePoint site, go to the library where you want to upload the video, and click on the “Upload” button. Then, select the video file you want to upload and click “Open”.
Now, your video should be uploaded to your SharePoint library. You can even organize it into folders if you want.
Step 2: Share Your Video
Once your video has been uploaded to your SharePoint library, you can easily share it with others. To do this, open up the video file in your library and click on the “Share” button. You can then enter the name of the person or people you want to share the video with.
You can also set the permissions for the video. For example, you can set it to “View Only” or “Edit”, or you can give specific users the ability to comment on the video.
Step 3: Publish Your Video
Once you’ve shared your video, you can publish it for others to view. To do this, open up the video file, click on the “Publish” button, and select the “Publish” option. This will make the video available to anyone who has the link.
You can also customize the settings for your published video. For example, you can set the resolution, enable or disable video looping, and even add a custom thumbnail for the video.
Step 4: Embed Your Video
If you want to embed your video on another page or website, you can do so easily with SharePoint. To do this, open up the video file, click on the “Embed” button, and then copy and paste the HTML code provided. This code can then be pasted into the HTML of the page where you want to embed the video.
You can also customize the settings for the embedded video. For example, you can set the height and width of the video, as well as enable or disable video looping and autoplay.
Step 5: Monitor Your Video
Once you’ve shared and published your video, you can monitor its performance. To do this, open up the video file and click on the “Analytics” tab. This will show you a graph of the views and likes your video has received.
You can also see who has liked and shared your video, as well as view comments that have been made. This can be a great way to track the performance of your video and gauge its success.
Step 6: Update Your Video
If you need to make changes to your video, SharePoint makes it easy to do so. To update the video, open up the file in your library and click on the “Update” button. This will allow you to make changes to the video, such as adding new content, adjusting the resolution, or changing the thumbnail.
Once you’ve made the changes, click on the “Save” button and the video will be updated.
Step 7: Delete Your Video
If you no longer need the video, you can easily delete it. To do this, open up the video file and click on the “Delete” button. This will delete the video from your library and it will no longer be available.
Step 8: Share Your Video with External Users
If you want to share your video with external users, such as customers or partners, you can easily do so with SharePoint. To do this, open up the video file and click on the “Share” button. Then, select the “External Users” option and enter the email addresses of the people you want to share the video with.
You can also set the permissions for the video. For example, you can set it to “View Only” or “Edit”, or you can give specific users the ability to comment on the video.
Step 9: Download Your Video
If you want to download a copy of your video, you can easily do so with SharePoint. To do this, open up the video file and click on the “Download” button. This will allow you to download a copy of the video to your computer.
Step 10: Analyze Your Video with Power BI
SharePoint also offers the ability to analyze your video with Microsoft Power BI. To do this, open up the video file and click on the “Analyze with Power BI” button. This will open up the Power BI dashboard where you can see detailed performance metrics for your video.
You can also customize the settings for your Power BI dashboard. For example, you can set the timeframe, add custom filters, and even create custom visualizations.
Frequently Asked Questions
What is Sharepoint?
SharePoint is a web-based collaborative platform developed by Microsoft. It is primarily used for document management and storage, but it can be used for a variety of other purposes, such as project and task management, digital asset management, and content management. SharePoint also provides users with the ability to create and share their own custom websites, as well as access and share files and documents with other users.
SharePoint is used by organizations and businesses all over the world to increase collaboration and productivity. It provides an easy-to-use interface that allows users to access, manage, and share content quickly and securely.
How Do I Share Videos on SharePoint?
The easiest way to share videos on SharePoint is to upload them directly to the platform. This can be done by selecting the “Upload” option from the ribbon, then selecting the file you want to upload. You can then select the location where you want the video to be stored, such as a library or folder. Once the video is uploaded, it will be available for viewing by other users on the platform.
You also have the option to embed videos from other sources, such as YouTube, Vimeo, etc. To do this, you will need to copy the embed code from the source and paste it into the SharePoint page. This will allow you to easily add videos to your SharePoint page without having to upload them manually.
What Are the Benefits of Sharing Video on SharePoint?
Sharing videos on SharePoint has numerous benefits. It allows users to easily collaborate and access videos from any device, since videos are stored in the cloud. Additionally, videos are easily shared with other users, and they can be accessed from anywhere with an internet connection.
SharePoint also provides users with powerful security features to protect their videos. The platform has robust privacy settings that allow users to control who can view and access their videos. Additionally, SharePoint supports advanced authentication methods, such as multi-factor authentication, which adds an extra layer of security to the platform.
What Are the Limitations of Sharing Video on SharePoint?
Although SharePoint provides users with a powerful platform for sharing videos, there are some limitations. For example, the size of videos that can be uploaded is limited, and large videos may not be able to be uploaded or shared. Additionally, videos may not be able to be edited or manipulated within the platform, so users will need to use other software if they want to edit their videos.
Finally, SharePoint does not provide users with the ability to stream videos. This means that users will need to download the videos in order to watch them, which can be time consuming. Additionally, users may need to use a third-party streaming service in order to stream their videos.
What Types of Video Formats Can Be Shared on SharePoint?
SharePoint supports a variety of video formats, including MP4, WMV, AVI, MOV, and FLV. Additionally, videos can also be converted to a web-friendly format, such as HTML5, which makes them easier to view and share.
However, some formats may not be supported by SharePoint, so it is important to check the platform’s supported formats before uploading a video. Additionally, it is recommended to use a video converter to ensure that your video is compatible with SharePoint.
How Do I Optimize Videos for SharePoint?
Optimizing videos for SharePoint is important for ensuring that they can be viewed and shared quickly and easily. The first step is to ensure that the video is in a web-friendly format, such as HTML5. Additionally, videos should be compressed to reduce their file size, as larger files may not be able to be uploaded or shared.
Finally, you can also optimize videos by adding captions and subtitles. Captions and subtitles can help viewers understand and engage with the video, and they can also improve the video’s search engine rankings. Additionally, adding keywords to the video’s description can also help optimize it for search engines.
SharePoint: How To Upload Videos To Site Pages
Sharing videos on SharePoint is a great way to streamline the sharing of any video content with colleagues and clients. By using the platform, you can easily upload and organize your videos, share them with specific users or groups, and even embed them in other applications. Additionally, you can use SharePoint to track who has viewed your videos and analyze the engagement of a particular video. With the help of this guide, you should now be equipped with the knowledge to start using SharePoint to share videos with your team and clients. So, start sharing and take advantage of the video streaming capabilities of SharePoint!




















