How To Stop Skype From Starting Automatically?
Are you tired of Skype automatically starting up every time you boot your computer? If so, you’re not alone. Many users find that having Skype launch on its own is a major nuisance, and it’s not always easy to figure out how to stop it. In this article, we’ll show you how to stop Skype from automatically starting up when you turn on your computer. We’ll also provide a few tips on how to maintain Skype’s performance and prevent it from slowing down your system. So, if you’ve been struggling to keep Skype from launching on its own, read on and we’ll show you how to tame the beast!
How to Stop Skype From Starting Automatically?
- Open Skype and click on Tools menu.
- Select Options from the dropdown menu.
- Go to General Settings tab.
- Untick the Automatically start Skype checkbox.
- Click Save and close all windows.
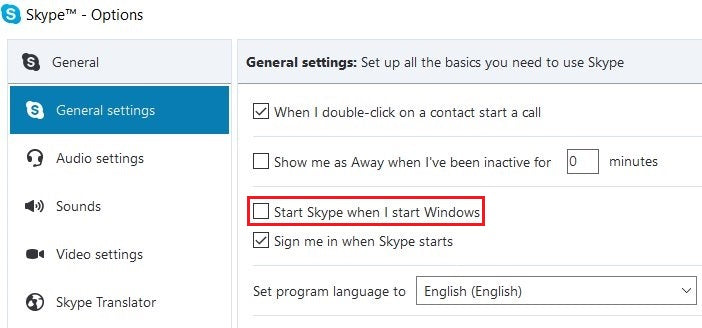
How to Stop Skype From Starting Automatically?
Skype is a popular communication software used by millions of people around the world. It is an easy-to-use platform that allows users to make free video and audio calls, send instant messages, and share files with their contacts. Unfortunately, Skype can sometimes start up automatically when you log into your computer, which can be annoying and intrusive. Luckily, there are a few simple steps you can take to stop Skype from starting up automatically.
Disable Skype From Starting Automatically in Windows 10
If you are using Windows 10, there is a simple way to prevent Skype from automatically starting up when you log in. To do this, first open the Settings window by clicking the Start button and then selecting Settings. In the Settings window, go to Privacy > Background Apps and then scroll down until you find Skype listed. Uncheck the box next to Skype to disable it from starting up automatically.
Disable Skype from Starting Automatically in Windows 7 and 8
If you are using Windows 7 or 8, you can also prevent Skype from starting up automatically. To do this, open the Control Panel and select the “Programs” option. From here, select the “Programs and Features” option and then locate Skype in the list of installed programs. Right-click on Skype and then select the “Properties” option. In the Properties window, go to the “Startup” tab and uncheck the box next to “Run Skype When Windows Starts”.
Disable Skype From Starting Automatically on Mac OSX
If you are using Mac OSX, you can prevent Skype from starting up automatically when you log in. To do this, open the System Preferences window and select the “Users & Groups” option. In the User & Groups window, select the “Login Items” tab and then click the “+” button. Locate Skype in the list of applications and then uncheck the box next to it. This will prevent Skype from starting up automatically when you log in.
Disable Skype From Starting Automatically in Skype
You can also prevent Skype from starting up automatically by disabling it in the Skype settings. To do this, first open Skype and then click the “Tools” menu and select the “Options” option. In the Options window, go to the “General” tab and then uncheck the box next to “Start Skype when I start Windows”. This will prevent Skype from starting up automatically when you log in.
Disable Skype From Starting Automatically on iPhone
If you are using an iPhone, you can prevent Skype from starting up automatically by disabling the app in the device settings. To do this, open the Settings app and then select “General”. In the General settings, select the “Background App Refresh” option and then locate Skype in the list of apps. Uncheck the box next to Skype to prevent it from starting up automatically.
Disable Skype From Starting Automatically on Android
If you are using an Android device, you can prevent Skype from starting up automatically by disabling the app in the device settings. To do this, open the Settings app and then select “Apps”. In the Apps settings, select the “Manage Apps” option and then locate Skype in the list of apps. Select Skype and then uncheck the box next to “Show Notifications”. This will prevent Skype from starting up automatically when you log in.
Remove Skype from Startup Programs
If Skype is still starting up automatically after you have disabled it in the settings, you may need to remove it from the list of startup programs. To do this, press the Windows key + R to open the Run window and then type “msconfig” and press Enter. In the System Configuration window, go to the “Startup” tab and then locate Skype in the list of programs. Uncheck the box next to Skype to prevent it from starting up automatically.
Uninstall Skype
If all else fails, you can uninstall Skype to prevent it from starting up automatically. To do this, open the Control Panel and select “Programs”. From here, select the “Programs and Features” option and then locate Skype in the list of installed programs. Right-click on Skype and then select the “Uninstall” option to remove it from your computer.
Disable Skype Notifications
If you still want to use Skype but don’t want it to start up automatically, you can disable notifications in the Skype settings. To do this, open Skype and then click the “Tools” menu and select the “Options” option. In the Options window, go to the “Notifications” tab and then uncheck the box next to “Show notifications”. This will prevent Skype from displaying notifications and starting up automatically when you log in.
Conclusion
If Skype is starting up automatically when you log in, there are a few simple steps you can take to prevent it from happening. You can disable Skype from starting up automatically in the Windows, Mac OSX, Skype, iPhone, and Android settings. You can also remove Skype from the list of startup programs and uninstall the program if all else fails. Finally, you can disable notifications in the Skype settings to prevent Skype from starting up automatically.
Related Faq
How to Stop Skype From Starting Automatically?
Answer: There are different methods for preventing Skype from automatically starting up when you turn on your computer.
The most reliable method is to disable Skype from starting up in the Windows Task Manager. To do this, press the Windows key + R to open the Run command window. Type “taskmgr” and press Enter to open the Task Manager. Select the Startup tab, find Skype in the list, and then disable it by right-clicking it and selecting Disable.
Alternatively, you can also prevent Skype from automatically launching by disabling its startup option in the Skype settings. To do this, open Skype, click the three-dot menu in the top-right corner, select Settings, and then select General. From there, disable the option labeled “Start Skype when I start Windows.”
How Do I Prevent Skype From Automatically Opening?
Answer: To prevent Skype from automatically opening, you can either disable its startup option in the Skype settings or disable it from the Windows Task Manager.
To disable Skype from the Windows Task Manager, press the Windows key + R to open the Run command window. Type “taskmgr” and press Enter to open the Task Manager. Select the Startup tab, find Skype in the list, and then disable it by right-clicking it and selecting Disable.
To disable Skype from starting up in the Skype settings, open Skype, click the three-dot menu in the top-right corner, select Settings, and then select General. From there, disable the option labeled “Start Skype when I start Windows.”
How Do I Stop Skype From Automatically Starting?
Answer: To stop Skype from automatically starting when you turn on your computer, you can either disable its startup option in the Skype settings or disable it from the Windows Task Manager.
To disable Skype from the Windows Task Manager, press the Windows key + R to open the Run command window. Type “taskmgr” and press Enter to open the Task Manager. Select the Startup tab, find Skype in the list, and then disable it by right-clicking it and selecting Disable.
To disable Skype from starting up in the Skype settings, open Skype, click the three-dot menu in the top-right corner, select Settings, and then select General. From there, disable the option labeled “Start Skype when I start Windows.”
How Do I Stop Skype From Automatically Logging In?
Answer: You can prevent Skype from automatically logging in by disabling the “Keep me signed in” option in the Skype settings. To do this, open Skype, click the three-dot menu in the top-right corner, select Settings, and then select General. From there, uncheck the box labeled “Keep me signed in.”
You can also prevent Skype from automatically logging in by disabling its startup option in the Skype settings. To do this, open Skype, click the three-dot menu in the top-right corner, select Settings, and then select General. From there, disable the option labeled “Start Skype when I start Windows.”
How Do I Stop Skype From Opening On Startup?
Answer: You can prevent Skype from opening on startup by disabling its startup option in the Skype settings. To do this, open Skype, click the three-dot menu in the top-right corner, select Settings, and then select General. From there, disable the option labeled “Start Skype when I start Windows.”
Alternatively, you can also prevent Skype from automatically launching by disabling it from the Windows Task Manager. To do this, press the Windows key + R to open the Run command window. Type “taskmgr” and press Enter to open the Task Manager. Select the Startup tab, find Skype in the list, and then disable it by right-clicking it and selecting Disable.
How Do I Prevent Skype From Opening On Startup Windows 10?
Answer: To prevent Skype from opening on startup in Windows 10, you can either disable its startup option in the Skype settings or disable it from the Windows Task Manager.
To disable Skype from the Windows Task Manager, press the Windows key + R to open the Run command window. Type “taskmgr” and press Enter to open the Task Manager. Select the Startup tab, find Skype in the list, and then disable it by right-clicking it and selecting Disable.
To disable Skype from starting up in the Skype settings, open Skype, click the three-dot menu in the top-right corner, select Settings, and then select General. From there, disable the option labeled “Start Skype when I start Windows.”
How to Stop Skype from Starting Automatically In Windows 10
To conclude, if you want to stop Skype from starting automatically, you can easily do so by changing your computer’s startup settings or by disabling the Skype autostart feature in the Skype app. This will prevent Skype from launching when you turn on your computer and save you valuable time. With just a few simple steps, you can easily take control of your Skype experience and make sure it only runs when you want it to.




















