How To Sync Sharepoint Document Library With Onedrive?
Are you looking for a way to access and manage your SharePoint Document Library from anywhere and anytime? Syncing your SharePoint Document Library with OneDrive is an easy way to keep your documents and data up-to-date and secure. In this article, we will show you how to sync your SharePoint Document Library with OneDrive and make sure you can access and manage your files from any device.
- Go to the SharePoint document library that you want to sync.
- Click on “Sync” button.
- It will open a dialog box to select the location to sync the files.
- Select “OneDrive –
”. - Click on “Sync Now” button.
- It will start the syncing process.
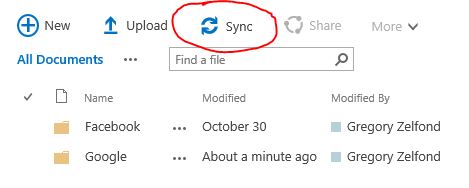
How to Sync Sharepoint Document Library with OneDrive
In today’s digital age, having access to important documents from any device is essential. To ensure that your files are secure and accessible from any location, it is important to have them synced with a cloud-based storage solution. One of the best ways to do this is with SharePoint and OneDrive. SharePoint and OneDrive provide the perfect combination of security, convenience, and flexibility for your data. This article will provide detailed instructions on how to sync your SharePoint document library with OneDrive.
Step 1: Create a SharePoint Document Library
The first step to syncing your documents with OneDrive is to create a SharePoint document library. This can be done by navigating to the SharePoint site and selecting “Document Libraries” from the left-hand navigation. Click the “New” button and select “Document Library” from the drop-down menu. Then, enter a name for the library and click “Create”.
Step 2: Enable and Configure OneDrive Sync
Once the document library is created, you will need to enable and configure OneDrive sync. To do this, click the “Settings” icon in the top right corner of the page and select “Site Settings”. On the Site Settings page, go to the “OneDrive” section and click “Sync”. On the next page, click “Enable” to turn on OneDrive sync. You will then be prompted to enter a name for the folder, and then click “OK”.
Step 3: Specify the Documents to Sync with OneDrive
Once OneDrive sync is enabled, you will need to specify which documents should be synced with OneDrive. To do this, navigate to the document library and click the “Sync” button in the top right corner. On the next page, you will be able to select which documents you want to sync with OneDrive. Once you have selected all of the documents, click “Sync” to begin the synchronization process.
Step 4: Monitor the Synchronization Progress
Once the synchronization process has started, you will need to monitor the progress. To do this, go to the OneDrive folder and click on the “Sync” tab. Here, you will be able to see the status of the synchronization process. Once the process is complete, the documents will be synced with OneDrive and available for access from any device with an internet connection.
Step 5: Access Documents from Any Device
Once the documents have been synced with OneDrive, you will be able to access them from any device with an internet connection. To do this, simply log into your OneDrive account and navigate to the folder containing the documents. You will then be able to view and edit the documents as needed.
Step 6: Share Documents with Other Users
If you need to share documents with other users, you can do so easily with OneDrive. To share a document, simply right-click on the document and select “Share”. On the next page, enter the email address of the person you want to share the document with and click “Share”. The person will then be able to access the document from their own OneDrive account.
Step 7: Configure Security Settings
Once the documents have been synced with OneDrive, you will need to configure the security settings. To do this, right-click on the document and select “Settings”. On the next page, you will be able to specify who has access to the document and what permissions they have. Once the settings have been configured, click “Save” to apply the changes.
Step 8: Manage Document Versions
One of the advantages of using OneDrive is that it allows you to manage document versions. To do this, right-click on the document and select “Version History”. On the next page, you will be able to view the different versions of the document and select which version you want to use. This is a great way to keep track of changes and ensure that you are always working with the most up-to-date version of the document.
Step 9: Backup Documents to the Cloud
Once the documents have been synced with OneDrive, you will also have the option of backing them up to the cloud. To do this, right-click on the document and select “Backup”. On the next page, you will be able to select the cloud storage service you want to use and specify how often the document should be backed up. This is a great way to ensure that your documents are secure and available in case of any unexpected data loss.
Step 10: Troubleshoot Synchronization Issues
If you encounter any issues while syncing your documents with OneDrive, you can use the built-in troubleshooting tools to help diagnose the problem. To do this, navigate to the OneDrive folder and click on the “Sync” tab. On the next page, you will be able to view the synchronization log and any errors that have occurred. Once the issue has been identified, you can take the appropriate steps to resolve the problem.
Related Faq
What is Sharepoint document library?
Sharepoint document library is a web-based application that allows users to store, organize and share files, documents and other content. It is a powerful collaboration platform that allows users to edit and share documents with other users, as well as view and manage documents from any device with internet access. Sharepoint document libraries can be used for project management, document sharing, and other tasks.
Sharepoint document library also provides features such as version control, content management, search capabilities, tracking of document changes, and security settings. It is also customizable to meet the needs of different organizations and teams.
How to sync Sharepoint document library with OneDrive?
Syncing Sharepoint document library with OneDrive is a simple and straightforward process. First, you need to open the Sharepoint document library in your browser and click on the “Sync” button. Then, you need to enter your OneDrive username and password. Once you’ve done that, you’ll be able to start syncing your Sharepoint document library with OneDrive.
Once you’ve synced your Sharepoint document library with OneDrive, you’ll be able to access and edit your documents from any device with an internet connection. Additionally, you’ll be able to access the same version of the document from any device, and you’ll be able to share the document with other users. This will help you keep your documents up to date and organized.
What are the advantages of syncing Sharepoint document library with OneDrive?
Syncing Sharepoint document library with OneDrive offers a number of advantages. First, it provides users with a convenient and secure way to access their documents from any device with an internet connection. Additionally, it allows users to quickly and easily share documents with other users and collaborate on projects. Furthermore, it provides users with version control, so they can always access the most up-to-date version of the document.
Another advantage of syncing Sharepoint document library with OneDrive is that it simplifies the process of managing and sharing documents. This is because users can access the same version of the document from any device, and they can share the document with other users with ease. This helps users to keep their documents organized and up-to-date.
What are the steps for syncing Sharepoint document library with OneDrive?
The steps for syncing Sharepoint document library with OneDrive are relatively simple. First, you need to open the Sharepoint document library in your browser and click on the “Sync” button. Then, you need to enter your OneDrive username and password. Once you’ve done that, you’ll be able to start syncing your Sharepoint document library with OneDrive.
Once you’ve synced your Sharepoint document library with OneDrive, you’ll be able to access and edit your documents from any device with an internet connection. Additionally, you’ll be able to access the same version of the document from any device, and you’ll be able to share the document with other users. This will help you keep your documents up to date and organized.
What are the limitations of syncing Sharepoint document library with OneDrive?
Although syncing Sharepoint document library with OneDrive offers a number of advantages, there are also some limitations. For example, OneDrive does not support some of the features offered by Sharepoint document library, such as version control and content management. Additionally, OneDrive is limited to a certain file size, which can be an issue if you’re dealing with large documents.
Another limitation of syncing Sharepoint document library with OneDrive is that it can be slow and unreliable. This is because the speed of the connection depends on the speed of the internet connection. Furthermore, it can be difficult to troubleshoot any issues that arise from the sync.
What are the security considerations for syncing Sharepoint document library with OneDrive?
When syncing Sharepoint document library with OneDrive, it is important to consider the security of your documents. First, you should make sure that you are using a secure connection when syncing your documents. Additionally, you should consider the security settings of the document library, such as encryption and authentication.
It is also important to ensure that the users who have access to the document library are trusted and reliable. You should also make sure that the documents are only shared with those who need access to them. Finally, you should make sure that you have a backup of the documents, in case something happens to the original.
In conclusion, syncing a SharePoint document library with OneDrive is an important step in securing your data and making it available for both internal and external users. With the steps outlined above, you can easily and quickly sync the two services and keep your data safe and secure. With the ability to both store and share files, the combination of SharePoint and OneDrive is a powerful asset for any business.




















