How to Unhide Ribbon in Excel?
Are you an Excel user looking for a way to unhide the Ribbon in your worksheet? If so, you’re in luck! Unhiding the Ribbon in Excel is a simple process that can be completed in a few easy steps. In this article, we will discuss how to unhide the Ribbon and make it visible in your Excel worksheet. By the end of this guide, you will be able to quickly and easily unhide the Ribbon whenever you need it. Let’s get started!
To unhide the Ribbon in Excel, follow these steps:
- Click the File tab.
- Click Options.
- Click the Customize Ribbon tab.
- Check the box next to Ribbon.
- Click OK.
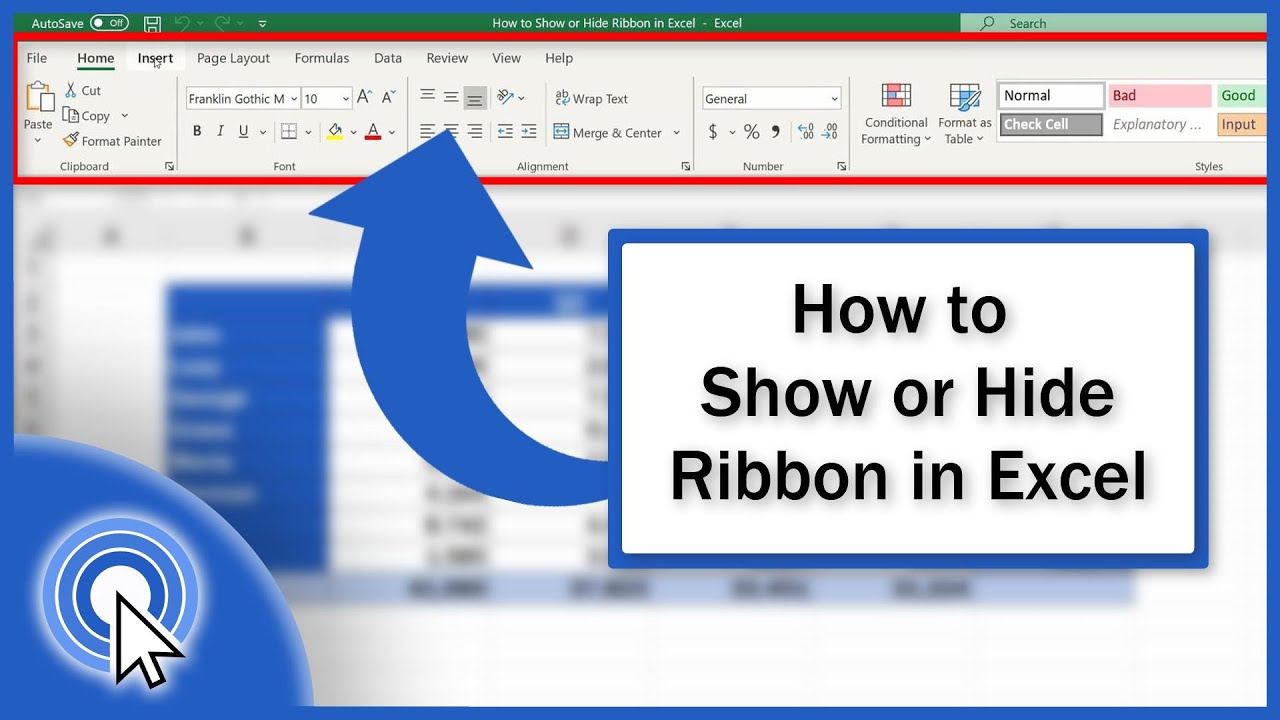
How to Show the Ribbon in Excel?
The Ribbon in Microsoft Excel is a powerful tool that helps you find and use commands quickly. It is the main navigation area of the program and contains several tabs that are filled with various commands. Unfortunately, the Ribbon can be hidden in Excel, which can make it difficult to find the commands that you need. Thankfully, it is easy to unhide the Ribbon in Excel and get back to working with your spreadsheets.
The Ribbon in Excel is hidden by default when you open a blank spreadsheet. To unhide the Ribbon, you need to click on the “View” tab in the Ribbon. From here, you will see a few options, including the “Show Ribbon” option. Simply check the box next to this option and the Ribbon will be displayed. You can also use the “Show Tabs” option to show just the tabs in the Ribbon or the “Show Tabs and Commands” option to show both the tabs and the commands.
If you want to quickly unhide the Ribbon in Excel, you can also use the keyboard shortcut “Ctrl + F1”. This will toggle the Ribbon on and off, so you can quickly show or hide it as needed.
How to Pin the Ribbon in Excel?
If you find that you are constantly having to unhide the Ribbon in Excel, you can always pin it to the top of the window. This will ensure that the Ribbon is always visible, no matter what you are doing in Excel. To pin the Ribbon, simply click on the “View” tab in the Ribbon and select the “Pin the Ribbon” option. This will pin the Ribbon to the top of the window and it will always be visible.
You can also use the keyboard shortcut “Ctrl + F6” to quickly pin or unpin the Ribbon. This shortcut will toggle the Ribbon on and off, so you can quickly show or hide it as needed.
How to Customize the Excel Ribbon?
In addition to being able to show and hide the Ribbon in Excel, you can also customize it. This is a great way to make sure that the Ribbon is organized in a way that works best for you. To customize the Ribbon, click on the “File” tab in the Ribbon and then select “Options”. From here, you can select the “Customize Ribbon” tab and then select the commands and tabs that you want to add or remove from the Ribbon.
You can also create custom tabs in the Ribbon. To do this, click on the “New Tab” button and then select the commands that you want to add to the new tab. You can also rename the tab and move it to a different location in the Ribbon.
How to Reset the Excel Ribbon?
If you want to reset the Ribbon in Excel, you can do so by clicking on the “File” tab in the Ribbon and then selecting “Options”. From here, you can select the “Customize Ribbon” tab and then select the “Reset” button. This will reset the Ribbon to its default settings and remove any customizations that you have made.
How to Add Commands to the Excel Ribbon?
If you want to add commands to the Excel Ribbon, you can do so by clicking on the “File” tab in the Ribbon and then selecting “Options”. From here, you can select the “Customize Ribbon” tab and then select the “New Group” button. This will add a new group to the Ribbon and you can then select the commands that you want to add to the new group.
Using the Right-Click Menu
You can also add commands to the Ribbon by right-clicking on a command and selecting “Add to Quick Access Toolbar”. This will add the command to the Quick Access Toolbar, which is located at the top of the Excel window. You can then move the command to the Ribbon by dragging and dropping it onto the desired tab.
Using the Customize Tab
If you want to add a command to the Ribbon, you can also use the “Customize” tab in the Ribbon. To do this, click on the “Customize” tab in the Ribbon and then select the “Commands” button. This will open the “Commands” dialog box, where you can select the command that you want to add to the Ribbon.
Using the Add-In Manager
If you want to add a command to the Ribbon, you can also use the “Add-In Manager”. To do this, click on the “File” tab in the Ribbon and then select “Options”. From here, you can select the “Add-Ins” tab and then select the “Manage” button. This will open the “Add-In Manager”, where you can select the command that you want to add to the Ribbon.
Related Faq
1. What is Ribbon in Excel?
Ribbon in Excel is the toolbar located at the top of the Excel window. It contains commands to help you create and format your spreadsheets quickly and easily. The Ribbon is made up of tabs, each with its own set of commands. You can customize the Ribbon to include only the commands that you use most often.
2. How do I Unhide the Ribbon?
To unhide the Ribbon in Excel, click the small arrow icon at the top right corner of the Excel window. This will open a menu where you can select “Unhide Ribbon”. This will make the Ribbon visible again.
3. What if I can’t find the Unhide Ribbon option?
If you can’t find the Unhide Ribbon option, it may be because you’re using an earlier version of Excel. In this case, you can use the “View” tab on the Ribbon to make the Ribbon visible again. Select “Ribbon” from the list of options and the Ribbon will appear.
4. How do I customize the Ribbon?
To customize the Ribbon, right-click on any of the tabs at the top of the Excel window and select “Customize Ribbon”. This will open the Ribbon customization window where you can select which tabs and commands should be displayed. You can also create new tabs and commands to add to the Ribbon.
5. Can I reset the Ribbon to its default settings?
Yes, you can reset the Ribbon to its default settings. To do this, open the Ribbon customization window as described above and select “Reset” at the bottom of the window. This will reset the Ribbon to its original settings.
6. What if I want to hide the Ribbon again?
If you want to hide the Ribbon again, click the small arrow icon at the top right corner of the Excel window and select “Hide Ribbon”. This will make the Ribbon invisible again. You can also use the “View” tab on the Ribbon and select “Hide Ribbon” from the list of options.
How to Unhide or Hide the Ribbon in Excel
If you want to quickly unhide the ribbon in Excel, the simplest way is to press the Ctrl+F1 key combination. This will immediately unhide the ribbon and allow you to access all the features of Excel. By following the steps outlined above, you should now be able to easily unhide the ribbon in Excel and take advantage of the many features that it offers.




















