How to Use Bash on Windows 10?
Are you a Windows 10 user who is interested in learning how to use Bash on your system? Bash is a powerful command line interface that can help you manage and automate many of your system’s processes. In this article, we’ll discuss how to get started with Bash on Windows 10, the basics of Bash commands and how to use them, and provide some tips and tricks for using Bash more efficiently. By the end of this article, you’ll be ready to start using Bash on your Windows 10 system like a pro!
- Open Settings and go to Update & Security > For Developers.
- Select the “Developer mode” radio button.
- Go to the Control Panel and click “Turn Windows features on or off”.
- Scroll down and check the “Windows Subsystem for Linux” option.
- Click “OK” and restart your computer when prompted.
- Open the Microsoft Store and search for “Linux” to find a Linux distribution to install.
- Once installed, you can open the Linux environment with a click.
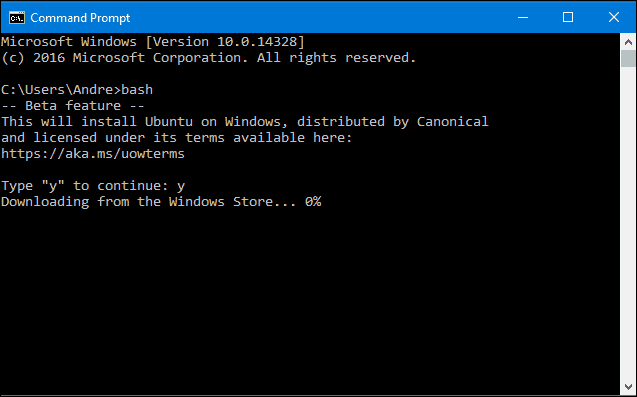
Installing Bash on Windows 10
Bash is a popular shell used in Linux-based operating systems. It is a powerful command line tool that provides users with the ability to control their systems more efficiently. With the release of Windows 10, users can now take advantage of the same Bash shell on their Windows machines. In order to use Bash on Windows 10, you must first install it.
The easiest way to install Bash on Windows 10 is to use the Windows Subsystem for Linux (WSL). WSL is a compatibility layer that allows users to run Linux binaries on Windows. To install WSL, you must first enable it in the Windows Features control panel. Once enabled, you can then use the Windows Store to download and install the desired version of Linux. Once installed, you can open the Bash shell and start using it.
Another way to install Bash on Windows 10 is to use a third-party solution such as Cygwin or MSYS2. These solutions allow you to run Linux binaries on Windows without using WSL. However, they are more complicated to set up and may require additional configuration.
Launching Bash on Windows 10
Once you have installed Bash on Windows 10, you can launch it by searching for “Bash” in the start menu. The Bash shell will open and you will be able to start using it. You can also launch Bash from the command prompt or PowerShell by typing “bash”.
Once Bash is open, you will be able to run Linux commands as usual. You can also access Linux files stored in the Windows file system. For example, you can access the Linux home directory by typing “cd /mnt/c/Users/
Using Bash on Windows 10
Once you have Bash installed and open, you can start using it to run Linux commands. This includes basic commands such as ls and cd as well as more advanced ones. As mentioned earlier, you can also access Linux files stored in the Windows file system.
You can also use Bash to install additional software. For example, you can use the apt-get command to install packages from the Ubuntu repositories. You can also use Bash to compile and run your own programs written in languages such as C and C++.
Using Bash Scripts on Windows 10
Bash scripts are text files that contain a series of commands that can be executed in Bash. These scripts can be used to automate tasks and are commonly used in Linux systems. Fortunately, Bash scripts can also be used on Windows 10.
To run a Bash script on Windows 10, you must first save the script as a text file with the “.sh” extension. You can then use the “sh” command to run the script. For example, if the script is named “myscript.sh”, you can run it with the command “sh myscript.sh”.
Troubleshooting Bash on Windows 10
If you are having trouble using Bash on Windows 10, there are a few things you can do to try and resolve the issue. First, make sure that you are using the correct version of Bash. If you are using WSL, make sure that the version of Linux you are using is supported.
If the problem is with a script, make sure that the script is saved as a plain text file with the “.sh” extension. Also, make sure that the script has the correct permissions set. If the script is executable, you can use the “chmod” command to set the permissions.
Conclusion
Bash is a powerful shell that can be used to control and automate tasks on Windows 10. With the addition of the Windows Subsystem for Linux, users can now take advantage of the same Bash shell on their Windows machines. Once installed, users can launch Bash and start using it to run Linux commands, access Linux files, and install additional software. Bash scripts can also be used on Windows 10 to automate tasks. If you are having trouble using Bash on Windows 10, you can try troubleshooting the issue using the tips provided in this article.
Top 6 Frequently Asked Questions
What is Bash?
Bash is a Unix shell and command language. It is the default shell for Linux and Mac OS X systems and is available for Windows 10 as an optional feature. Bash stands for Bourne Again SHell, and is a replacement for the original Bourne shell that was included in early versions of UNIX. Bash is a powerful scripting language that can be used for automating tasks and performing system administration.
How do I enable Bash on Windows 10?
To enable Bash on Windows 10, you must first open the Windows 10 Settings app. From there, navigate to the “Update & Security” section, and then click on the “For developers” tab. Under the “Use developer features” section, select the “Developer mode” option, and then click the “Yes” button to confirm your selection. Once you have enabled Developer Mode, open the Control Panel, and then select the “Programs and Features” option. On the left-hand side of the window, select the “Turn Windows features on or off” option. Finally, select the “Windows Subsystem for Linux” option, and then click the “OK” button to enable Bash.
How do I install Bash on Windows 10?
Once you have enabled the Windows Subsystem for Linux feature, you can install Bash on Windows 10. To do so, open the Microsoft Store and search for “Bash”. Select the “Ubuntu” option from the list of results, and then click the “Get” button to install the distribution. Once the installation is complete, you can launch the Bash shell from the Start Menu.
How do I use Bash on Windows 10?
Once you have installed Bash on Windows 10, you can use it to execute commands. To do so, open the Bash shell, and type in the command that you want to execute. Bash commands can be used to perform a variety of tasks, such as managing files and directories, running programs, and automating processes.
What are some common Bash commands?
Some of the most common Bash commands include:
• ls – Lists the contents of the current directory
• cd – Changes the current directory
• mkdir – Creates a new directory
• rm – Removes a file or directory
• echo – Prints text to the terminal
• grep – Searches for text in a file
• cat – Displays the contents of a file
• chmod – Changes the permissions of a file or directory
• find – Searches for files in a directory
How do I write a Bash script?
To write a Bash script, you must first create a text file that contains the commands that you want to execute. The text file should be saved with the “.sh” extension. Once you have created the script file, you must make it executable. To do so, open the Bash shell, and type in the command “chmod +x
How do I debug a Bash script?
To debug a Bash script, you can use a variety of tools. The most basic tool is the “echo” command, which prints text to the terminal. You can use the “echo” command to print the values of variables and other information that is useful for debugging. Additionally, you can use the “set -x” command to enable debugging mode, which will print each command as it is executed. Finally, you can use the “bash -x
How to Run Linux/Bash on Windows 10 | Windows 10 Bash & Linux Subsystem Setup
In conclusion, Bash on Windows 10 is a powerful command line tool that can be used to quickly and easily accomplish a variety of tasks. It allows developers to access Unix-based commands and execute operations that would otherwise be impossible in Windows. Bash on Windows 10 is an incredibly useful tool that can be used to quickly and efficiently streamline many daily tasks. With a few simple commands, Bash can help you save time and increase your productivity.



















