How to Use Bullets in Excel?
Do you want to learn how to use bullets in Excel? Bullets are a great way to visually organize information, making your data easier to understand. Excel offers a variety of ways to quickly and easily add bullets to your worksheets. In this article, we’ll look at some of the most common methods for using bullets in Excel. We’ll also look at how to customize the bullets to make them more visually appealing. With the help of this guide, you’ll be able to incorporate bullets into your Excel worksheets with ease!
Bullets in Excel can be used to make lists more organized and easier to read. To use bullets in Excel:
- Highlight the cell or cells where you would like the bullet list to appear
- Right click and select “Format Cells”
- Select the “Alignment” tab
- Check the box next to “Wrap Text”
- From the “Horizontal” drop down menu, select “Fill”
- From the “Indent” drop down menu, select “Bullet”
- Click “OK”
Now you can type your list of items and each one will appear with a bullet next to it.
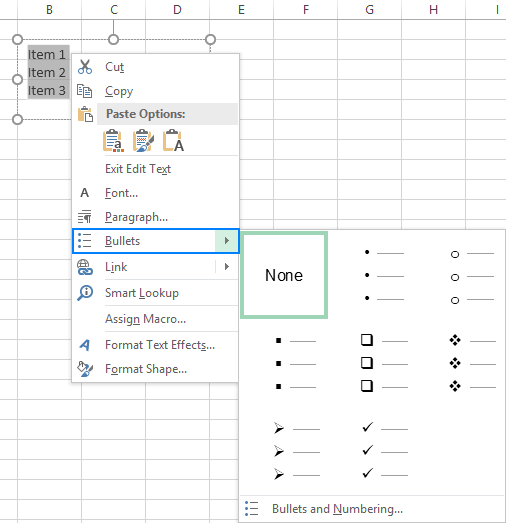
What are Bullets in Excel?
Bullets in Excel are a way of formatting a cell or range of cells to make them stand out from the rest of the content in the spreadsheet. Bullets are typically used to emphasize important information and to create different levels of hierarchy. They are also used to make data more visually appealing, which can help make a spreadsheet easier to read.
Excel provides several types of bullets, including round, square, and diamond-shaped bullets. Each of these types has its own characteristics and can be used to effectively format data. Additionally, users can customize the bullet style by changing the size, color, and font of the bullet.
How to Insert Bullets in Excel?
Inserting bullets in Excel is a simple process that can be completed in just a few steps. The first step is to select the cell or range of cells that you want to format with bullets. Once you have selected the cells, click on the “Home” tab in the ribbon and then click on the “Bullets” button.
The next step is to select the type of bullet style you want to use. Excel provides several bullet styles, including round, square, and diamond-shaped bullets. You can also customize the bullet style by changing the size, color, and font of the bullet.
Once you have selected the bullet style you want to use, click on the “OK” button to apply the bullets to the selected cell or range of cells. The bullets should be applied immediately and will be visible in the spreadsheet.
How to Change Bullets in Excel?
Changing the bullets in Excel is a simple process that can be completed in just a few steps. The first step is to select the cell or range of cells that you want to change the bullet style of. Once you have selected the cells, click on the “Home” tab in the ribbon and then click on the “Bullets” button.
The next step is to select the type of bullet style you want to use. Excel provides several bullet styles, including round, square, and diamond-shaped bullets. You can also customize the bullet style by changing the size, color, and font of the bullet.
Once you have selected the bullet style you want to use, click on the “OK” button to apply the changes. The bullets should be changed immediately and will be visible in the spreadsheet.
How to Remove Bullets from Excel?
Removing bullets from Excel is a simple process that can be completed in just a few steps. The first step is to select the cell or range of cells that you want to remove the bullets from. Once you have selected the cells, click on the “Home” tab in the ribbon and then click on the “Bullets” button.
The next step is to select the “No Bullets” option. This will remove any bullets that are currently applied to the selected cell or range of cells. Once you have selected the “No Bullets” option, click on the “OK” button to apply the changes.
The bullets should be removed immediately and will no longer be visible in the spreadsheet. Additionally, any text or other content that was associated with the bullets will remain in the cells.
How to Use Bullets in Excel for Presentations?
Using bullets in Excel for presentations is a great way to make data more visually appealing and easier to read. Bullets can be used to emphasize important information and to create different levels of hierarchy. Additionally, users can customize the bullet style by changing the size, color, and font of the bullet.
Creating a Presentation in Excel
Creating a presentation in Excel is a simple process that can be completed in just a few steps. The first step is to open the spreadsheet that you want to use for the presentation. Once the spreadsheet is open, click on the “View” tab in the ribbon and then click on the “Slide Show” button.
This will open the presentation window and display the first slide of the presentation. From here, you can add additional slides and format them with bullets. To add a slide, click on the “Insert” tab in the ribbon and then click on the “New Slide” button.
Formatting a Presentation with Bullets
Formatting a presentation with bullets is a simple process that can be completed in just a few steps. The first step is to select the cell or range of cells that you want to format with bullets. Once you have selected the cells, click on the “Home” tab in the ribbon and then click on the “Bullets” button.
The next step is to select the type of bullet style you want to use. Excel provides several bullet styles, including round, square, and diamond-shaped bullets. You can also customize the bullet style by changing the size, color, and font of the bullet.
Once you have selected the bullet style you want to use, click on the “OK” button to apply the bullets to the selected cell or range of cells. The bullets should be applied immediately and will be visible in the presentation.
Few Frequently Asked Questions
What are bullets in Excel?
Bullets in Excel are special characters that can be used to create a visual list of items. They can also be used to draw attention to certain aspects of a spreadsheet. For example, bullet points can be used to highlight important information or to create a visual hierarchy. Bullets can be used to separate elements in a spreadsheet and to make it easier to read.
How do I add bullets in Excel?
Bullets can be added to Excel by using the “Symbol” command. To do this, select the cell or cells where you want to add the bullet, then click the “Insert” tab. Next, click the “Symbols” button and then select the “Bullet” option. This will add a bullet to the selected cell or cells.
What are the different types of bullets for Excel?
There are several different types of bullets that can be used in Excel. These include the standard bullet (•), the hollow bullet (o), the filled bullet (•), the square bullet (▪), and the diamond bullet (♦). Each bullet has a different look and can be used to create different types of visual hierarchies.
How do I change the size of the bullet in Excel?
The size of the bullet in Excel can be changed by selecting the cell or cells with the bullet, then clicking the “Format” tab. Next, click the “Font” button, then select the “Size” option. This will allow you to change the size of the bullet to any size you desire.
How do I change the color of the bullet in Excel?
The color of the bullet in Excel can be changed by selecting the cell or cells with the bullet, then clicking the “Format” tab. Next, click the “Font” button, then select the “Color” option. This will allow you to change the color of the bullet to any color you desire.
How do I remove a bullet from a cell in Excel?
A bullet can be removed from a cell in Excel by selecting the cell or cells with the bullet, then clicking the “Home” tab. Next, click the “Delete” button, then select the “Delete Cells” option. This will remove the bullet from the selected cell or cells.
How to Add Bullet Points in an Excel Cell | Create Bullet List in Excel
In conclusion, using bullets in Excel is an easy and effective way to present data in a visually appealing manner. It can also be used to create a checklist, organize information, and highlight important points. With just a few clicks, you can make your spreadsheets look more organized and professional.




















