How to Use Fill Handle to Copy Formula in Excel?
Excel is a powerful and versatile program that helps users organize and analyze data. One of its most useful features is the ability to create formulas that perform calculations on the data. To make it even easier, Excel has a tool called the Fill Handle that allows users to quickly copy formulas across cells. In this guide, we’ll show you how to use the Fill Handle to copy formulas in Excel.
Fill Handle to Copy Formula in Excel: The Fill Handle is a powerful tool to quickly copy and paste formulas from one cell to another. To use the Fill Handle, first enter the formula in the top left cell, then click and drag the small black square at the bottom right of the cell. The formula will be copied to the adjacent cells. You can also press Ctrl+C to copy the formula and Ctrl+V to paste it in different cells.
- Open the Excel sheet and enter a formula in the top left cell.
- Click and drag the small black square at the bottom right of the cell to copy the formula.
- Release the mouse button when the formula has been copied to the desired cells.
- You can also press Ctrl+C to copy the formula and Ctrl+V to paste it in different cells.
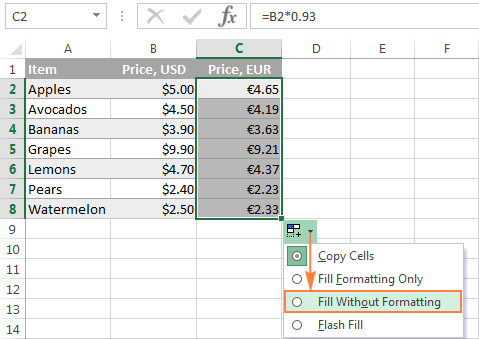
What is the Fill Handle in Excel?
The Fill Handle is a small black plus sign that appears at the bottom-right corner of a selected cell or group of cells. It is an important tool in Microsoft Excel that allows you to quickly copy formulas and values from one cell or range of cells to another. It is also used to quickly enter a series of data into a selected range of cells.
The Fill Handle makes it easy to copy formulas or values to adjacent cells with just a few clicks. It is especially helpful when you need to quickly enter a series of data into a selected range of cells. With the Fill Handle, you can quickly and easily enter a series of numbers, dates, or text into a selected range of cells.
How to Use Fill Handle to Copy Formula in Excel?
To use the Fill Handle to copy a formula from one cell to a range of cells, first select the cell with the formula. Then, move the mouse to the lower-right corner of the cell until the Fill Handle appears. Click and hold down the left mouse button, then drag the Fill Handle to the range of cells you want to fill. When you release the mouse button, the formula will be copied to the selected range of cells.
In addition to copying formulas, the Fill Handle can also be used to quickly enter a series of data into a selected range of cells. To do this, first select the cell in which you want to enter the first value. Then, move the mouse to the lower-right corner of the cell until the Fill Handle appears. Click and hold down the left mouse button, then drag the Fill Handle to the range of cells you want to fill. When you release the mouse button, the data will be entered into the selected range of cells.
Fill Handle Toolbar
The Fill Handle also has a toolbar that can be used to customize the way the Fill Handle works. To access the toolbar, first select the cell with the formula or data you want to copy. Then, move the mouse to the lower-right corner of the cell until the Fill Handle appears. Right-click the Fill Handle and select “Format Cells” from the context menu. The Fill Handle toolbar will appear, allowing you to customize the way the Fill Handle works.
The toolbar contains several options, such as the ability to copy formulas or values to a single cell, a range of cells, or an entire row or column. You can also choose to copy formulas or values by value, format, or formula. Additionally, the toolbar provides options to fill cells with a series, such as a series of dates or numbers.
Fill Handle Shortcut
The Fill Handle also has a shortcut that can be used to quickly copy formulas or values from one cell to a range of cells. To use the shortcut, first select the cell with the formula or data you want to copy. Then, press and hold down the Control (Ctrl) key and the left mouse button, then drag the Fill Handle to the range of cells you want to fill. When you release the mouse button, the formula or data will be copied to the selected range of cells.
The Fill Handle shortcut is especially useful when you need to quickly copy formulas or values to a large range of cells. It allows you to quickly and easily copy formulas or values without having to open the Format Cells toolbar.
Fill Handle Options
The Fill Handle also has several options that can be used to customize the way it works. To access these options, first select the cell with the formula or data you want to copy. Then, move the mouse to the lower-right corner of the cell until the Fill Handle appears. Right-click the Fill Handle and select “Options” from the context menu.
The Fill Handle Options window will appear, allowing you to customize the way the Fill Handle works. You can choose to copy formulas or values by value, format, or formula. Additionally, you can choose to fill cells with a series, such as a series of dates or numbers. You can also set the direction in which the Fill Handle will copy formulas or values, as well as the increment that will be used when entering a series.
Frequently Asked Questions
What is Fill Handle in Excel?
Fill Handle in Excel is a small square box located at the bottom-right corner of the selected cell. It is used to copy formulas or data from one cell to another. When you click and hold the fill handle and drag it down, it will automatically fill the cells with the formula or data from the original cell.
How to Use Fill Handle to Copy Formula in Excel?
Using Fill Handle to copy formula in Excel is fairly easy. First, select the cell containing the formula that you want to copy. Then, click and hold the fill handle and drag it down the desired number of rows or columns. Once you release the mouse, the formula will be automatically copied in the new cells.
What is Auto Fill in Excel?
Auto Fill in Excel is a feature that allows you to quickly fill cells with a series of data. This is done by dragging the fill handle to the desired cells. The data that is filled depends on the type of data in the original cell. For example, if the original cell contains a series of numbers, then the new cells will be filled with the next numbers in the series.
What are Other Ways to Copy Formulas in Excel?
Other ways to copy formulas in Excel include using the paste special command, the copy and paste shortcut keys, or the fill series option. The paste special command allows you to select the formula and paste it onto another cell. The copy and paste shortcut keys allow you to select the formula, press Ctrl+C to copy it, and press Ctrl+V to paste it onto another cell. The fill series option allows you to select a range of cells, click the ‘Fill’ button on the Home tab, and select ‘Series’.
What is the Difference Between Fill Handle and Auto Fill in Excel?
The main difference between Fill Handle and Auto Fill in Excel is that Fill Handle is used to copy formulas or data from one cell to another, while Auto Fill is used to quickly fill cells with a series of data. For example, if the original cell contains a series of numbers, then the new cells will be filled with the next numbers in the series.
What are the Benefits of Using Fill Handle to Copy Formula in Excel?
There are several benefits of using Fill Handle to copy formulas in Excel. First, it is a quick and easy way to copy formulas from one cell to another. Second, it is convenient to use, as you only need to select the cell containing the formula, click and hold the fill handle and drag it down the desired number of rows or columns. Finally, it is a great time-saver, as it eliminates the need to manually enter the same formula in each cell.
Excel 2016 – Fill Handle – How to Copy a Formula Down Column Cells – Use Paste Cell Range and Format
To wrap up, the Fill Handle is an extremely useful tool for copying formulas in Excel. It is easy to use and can save you a lot of time and effort. When you need to duplicate a formula across a range of cells, use the Fill Handle to copy the formula quickly and efficiently. With a little practice, you will find that this is an invaluable tool that will make working with formulas in Excel much easier.




















