How To Use Manycam On Skype?
Are you looking for an easy way to spice up your Skype conversations? Manycam is a powerful tool that allows you to add exciting visuals, sound effects, and animations to your conversations. In this tutorial, we’ll show you how to use Manycam on Skype so you can take your conversations to the next level.
- Go to Manycam.com and download the application.
- Install the application and launch it.
- Go to Skype settings and select Manycam as your default camera.
- In Manycam, select your camera, microphone and resolution.
- Click on the “Add effects” button and select the effects you want to use in your video chat.
- Click on the “Start” button to start your Skype video chat with Manycam.
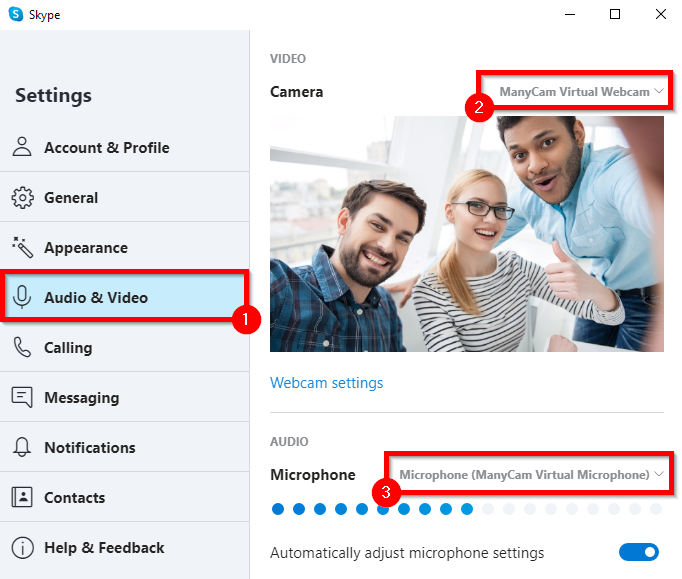
language
How to Use Manycam on Skype?
Manycam is a powerful application that helps you make the most of your Skype conversations. With it, you can easily add effects, backgrounds, and other elements to the video feed. Here, we will look at the basics of how to use Manycam on Skype.
Step 1: Download and Install Manycam
The first step to using Manycam on Skype is to download and install the program. It is available for free for Windows and Mac. Once you have downloaded and installed Manycam, you can launch it from your desktop.
Step 2: Configure Manycam Settings
Once you have installed Manycam, you need to configure its settings. To do this, go to the “Settings” tab in the program. Here, you can choose the video and audio settings that you want to use with Skype. You can also adjust the size of the video feed and the resolution of the video.
Step 3: Connect to Skype
Once you have configured Manycam, you need to connect it to Skype. To do this, go to the “Connections” tab in Manycam. Here, you can select Skype from the list of available connections. Once you have done this, you can start a Skype call as normal.
Step 4: Add Effects to the Video Feed
Now that you have connected Manycam to Skype, you can start adding effects to the video feed. To do this, go to the “Effects” tab in the program. Here, you can choose from a range of effects such as backgrounds, masks, and animations. You can also add text, images, and other elements to the video feed.
Step 5: Adjust the Video Feed
Once you have added effects to the video feed, you can adjust the settings of the video feed. To do this, go to the “Video” tab in the program. Here, you can adjust the size of the video feed and the resolution of the video. You can also adjust the brightness, contrast, and saturation of the video.
Step 6: Record the Video Feed
If you want to record the video feed, you can do so with Manycam. To do this, go to the “Recording” tab in the program. Here, you can choose to record the video feed in either MP4 or AVI format. You can also choose to record the audio feed as well.
Step 7: Share the Video Feed
If you want to share the video feed with others, you can do so with Manycam. To do this, go to the “Sharing” tab in the program. Here, you can choose to share the video feed with Facebook, YouTube, or other services. You can also choose to share the video feed with specific contacts.
Step 8: Save the Video Feed
If you want to save the video feed, you can do so with Manycam. To do this, go to the “Saving” tab in the program. Here, you can choose to save the video feed as an MP4 or AVI file. You can also choose to save the audio feed as well.
Step 9: Take a Snapshot
If you want to take a snapshot of the video feed, you can do so with Manycam. To do this, go to the “Snapshots” tab in the program. Here, you can choose to take a snapshot of the video feed as an image file. You can also choose to save the snapshot as a GIF file.
Step 10: Customize the Video Feed
Finally, you can customize the video feed with Manycam. To do this, go to the “Customize” tab in the program. Here, you can adjust the colors, borders, and other elements of the video feed. You can also add text, images, and other elements to the video feed.
Frequently Asked Questions
What is Manycam?
Manycam is a software application that allows users to add special effects and graphics to their video chats. It has a wide variety of features, from customizing your video background to adding text to your video chats. It is available for both Windows and Mac, and is compatible with a variety of popular video chat programs, including Skype.
How can I use Manycam on Skype?
Using Manycam on Skype is easy and straightforward. First, you need to download and install Manycam on your computer. Once it’s installed, you can open Skype and select Manycam as your video source. This will allow you to add special effects, graphics, and more to your Skype video chats. Additionally, you can use the built-in webcam effects and picture-in-picture options to add more interesting content to your conversations.
How do I add text to my video chats with Manycam?
Manycam allows you to easily add text to your video chats. To do this, simply open Manycam and select the text tab on the left side of the screen. From here, you can type in whatever text you want to appear in your video chat. You can also customize the font, color, and size of the text. Once you’re finished, click “Apply” and the text will appear in your video chat.
What other features are available with Manycam?
Manycam has a wide variety of features, ranging from customizing your video background to adding sound effects to your video chats. You can also use the built-in webcam effects and picture-in-picture options to add more interesting content to your conversations. Additionally, you can use the Chroma Key feature to overlay images on top of your video chats, or use the Face Mask feature to add fun masks to your video streams.
Can I use Manycam on other video chat programs?
Yes, Manycam is compatible with a variety of popular video chat programs, including Skype, Google Hangouts, and Zoom. Additionally, you can also use it with popular streaming platforms like Twitch and YouTube. To use it with any of these programs, simply select Manycam as your video source and you’ll be able to add effects, graphics, and more to your video streams.
MANYCAM FOR ONLINE TEACHING: How to use ManyCam with Skype.
ManyCam is a great tool for making your Skype experience more enjoyable and interactive. With its wide range of features, you can make your conversations come alive with video and audio effects, beautiful backgrounds, and more. With this guide, you now have the know-how to use ManyCam’s features to take your Skype conversations to the next level. So go ahead and get creative – you’ll never know what you can come up with!




















