How To Use Manycam On Skype?
Are you looking to add a bit of extra flair to your Skype calls? Manycam is a great piece of software that can help you do just that. With Manycam, you can spice up your Skype calls with fun effects, images, and videos. This article will show you how to use Manycam on Skype so that you can make your Skype conversations even more engaging.
ManyCam is a free application that allows you to enhance your video chats with Skype. To use ManyCam with Skype, simply follow these steps:
- Download and install the latest version of ManyCam.
- Launch Skype and enter your login credentials.
- From the Skype menu, select Tools > Options > Video Settings.
- Select ManyCam Virtual Webcam as the video source.
- Click OK to save the settings.
- You can now use ManyCam with Skype.
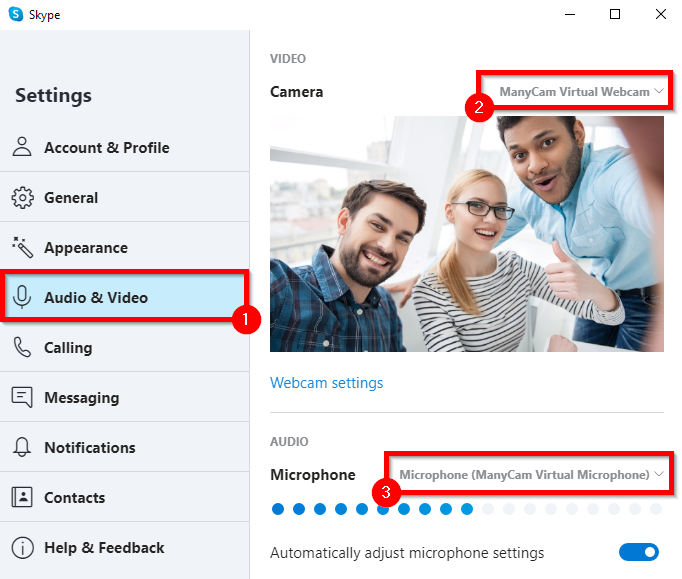
and “US” English spelling.
How to Use ManyCam on Skype?
ManyCam is a powerful video and audio streaming tool that can be used with Skype for both video and audio communication. Here’s how to get started:
Step 1: Download and Install ManyCam
The first step to using ManyCam on Skype is to download and install the software. You can find the latest version of ManyCam on their official website. Once the download is complete, double-click the setup file to begin the installation process. Follow the on-screen instructions to finish the installation.
Step 2: Configure ManyCam with Skype
Once you have installed ManyCam, you need to configure it with Skype. To do this, open Skype and go to the Tools menu. Select “Options” and then select “Audio Settings”. You will see a dropdown menu where you can select ManyCam as your audio device.
Step 3: Set Up Your Video Source
The next step is to set up your video source. To do this, open ManyCam and click on the “Video Source” tab. Here you can select the camera or video source that you want to use. Once you have selected your video source, you can then adjust the settings to adjust the quality and resolution of the video.
Step 4: Connect to Skype
Once you have set up your video source, you can now connect to Skype. To do this, open Skype and select “Call” from the menu. Select “Add a Contact” and enter the Skype ID of the person you want to call. Once the person is added, you can select the “Video Call” button to start the video call.
Step 5: Customize Your Video Source
Once you are connected to Skype, you can customize your video source. To do this, open ManyCam and select the “Video Source” tab. Here you can select the camera or video source that you want to use. You can also adjust the settings to adjust the quality and resolution of the video.
Step 6: Adjust the Audio Settings
The next step is to adjust the audio settings. To do this, open Skype and go to the Tools menu. Select “Options” and then select “Audio Settings”. Here you can select ManyCam as your audio device. You can also adjust the volume, microphone sensitivity, and other settings as needed.
Step 7: Start Your Video Call
Once you have set up your video source and adjusted the audio settings, you can now start your video call. To do this, open Skype and select “Call” from the menu. Select the contact you want to call and then select the “Video Call” button to start the video call.
Step 8: Adjust the Video Settings
Once you are in the video call, you can adjust the video settings. To do this, open ManyCam and select the “Video Source” tab. Here you can select the camera or video source that you want to use. You can also adjust the settings to adjust the quality and resolution of the video.
Step 9: Add Effects and Filters
ManyCam also allows you to add effects and filters to your video call. To do this, open ManyCam and select the “Effects & Filters” tab. Here you can select the effects or filters that you want to use. You can also adjust the settings to adjust the intensity and other settings as needed.
Step 10: Record Your Video Call
ManyCam also allows you to record your video call. To do this, open ManyCam and select the “Record” tab. Here you can select the format and location where you want to save your video. Once you have selected the settings, you can click the “Record” button to start recording your video call.
Frequently Asked Questions
What is Manycam?
Manycam is a software application that can be used as a virtual webcam. It allows users to add special effects, customize their video feeds, and broadcast their video streams to multiple programs at once. This includes popular programs like Skype, YouTube, Google Hangouts, and more. Manycam can also be used to record video and audio, create custom video effects, and add text captions to live video streams.
How do I install Manycam?
Manycam is available as a free download from the official website. Once downloaded, installation is straightforward with just a few clicks. Once installed, Manycam can be accessed from the System Tray. From there, users can quickly configure and customize the effects and features of the software.
How do I use Manycam on Skype?
Once you have installed and launched Manycam, you will need to configure it to use as your Skype video source. To do this, open up Skype and navigate to the video settings. Under video settings, select Manycam as the video source. Once this is done, you will be able to use Manycam’s features and effects when using Skype.
How do I apply custom effects to my Skype video?
Manycam allows users to apply custom effects to their video streams when using Skype. To do this, open Manycam and select the Effects tab. From here, you can choose from a variety of pre-made effects or create your own. Once you have chosen an effect, click the “Apply” button and it will be applied to your Skype video stream.
Can I record my Skype conversation with Manycam?
Yes, Manycam allows users to record their Skype conversations with ease. To do this, open up the Manycam window and select the “Record” tab. Once here, you can select the Skype window as the source for the recording. Once you have clicked the “Start Recording” button, the recording will begin. Once you are finished, click the “Stop Recording” button and the video will be saved to your computer.
MANYCAM FOR ONLINE TEACHING: How to use ManyCam with Skype.
Using Manycam with Skype can be an incredibly useful tool for anyone looking to improve the quality of their video chats. Not only can it be used to add video and audio effects, but also it allows you to add a variety of backgrounds and other special effects to make your conversations look more professional. With a few simple steps, you can get started using Manycam with Skype and start improving the quality of your video chats right away.




















