How To Use Manycam With Skype?
Are you looking for a way to customize your Skype experience? ManyCam is an easy-to-use application that allows you to add a personal touch to your Skype conversations. With ManyCam, you can add custom backgrounds, create custom effects, and even use multiple video sources simultaneously. In this article, we’ll show you how to use Manycam with Skype. We’ll provide step-by-step instructions on how to download and install ManyCam, as well as how to use the various features that it offers. So grab your laptop and let’s get started!
ManyCam is a virtual webcam that you can use to add special effects and graphics to your Skype video calls and conferences. Here’s a step-by-step guide on how to use it:
- Download and install the free version of ManyCam from the official website.
- Open the ManyCam program and enable the “Use as Webcam” feature.
- Open Skype and go to “Tools > Options > Video Settings > Webcam”
- In Video Settings, select ManyCam Virtual Webcam as the camera you want to use.
- To add effects, click the ManyCam button in the Skype window or the ManyCam icon in the taskbar (Windows) or menu bar (Mac).
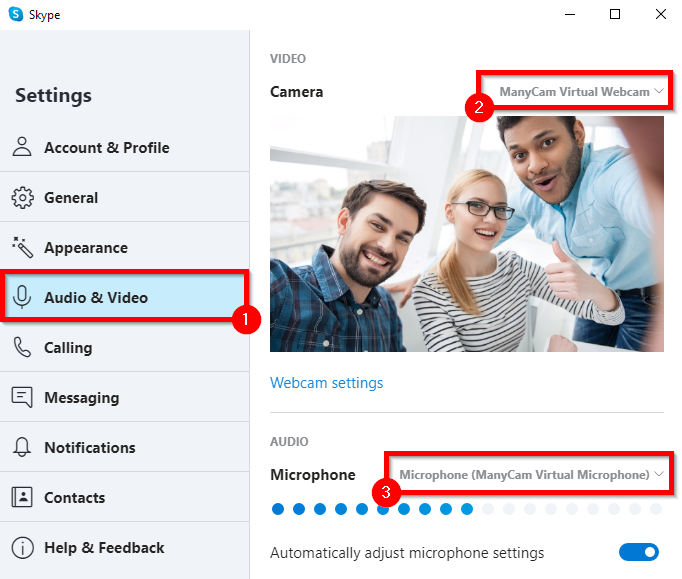
How to Use Manycam With Skype
Manycam is a powerful tool that can be used to enhance video chats and conferences on Skype. It allows users to add graphics, effects and more to their conversations. This article will explain how to use Manycam with Skype.
Step 1: Download and Install Manycam
The first step to using Manycam with Skype is to download and install Manycam on your computer. Manycam can be downloaded from the official website and the installation process is simple and straightforward. Once the installation is complete, open Manycam and click on the “Settings” tab.
Step 2: Configure Manycam Settings for Skype
In the “Settings” tab, select the “General” option and then click on the “Video” option. In the “Video” tab, select the “Enable Skype” option. This will allow you to use Manycam with Skype. Once this option is enabled, click on the “Save” button to save the settings.
Step 3: Add Effects and Graphics to Skype
Once you have enabled the “Enable Skype” option in the settings of Manycam, you can now add effects and graphics to your Skype conversations. To add effects, click on the “Effects” tab and select the effect that you would like to add. To add graphics, click on the “Graphics” tab and select the graphic that you would like to add. Once you have selected the effect or graphic, click on the “Apply” button.
Step 4: Customize Effects and Graphics
Manycam allows you to customize the effects and graphics that you have added to your Skype conversations. To customize the effects, click on the “Customize” tab and select the effect that you would like to customize. To customize the graphics, click on the “Customize” tab and select the graphic that you would like to customize. Once you have selected the effect or graphic, you can customize it by changing the settings.
Step 5: Share Effects and Graphics with Friends
Once you have added and customized the effects and graphics, you can share them with your friends on Skype. To share the effects and graphics, click on the “Share” tab and select the effect or graphic that you would like to share. Once you have selected the effect or graphic, click on the “Share” button to share it with your friends.
Step 6: Save Effects and Graphics
Manycam also allows you to save the effects and graphics that you have added to Skype. To save the effects and graphics, click on the “Save” tab and select the effect or graphic that you would like to save. Once you have selected the effect or graphic, click on the “Save” button to save it.
Step 7: Use Manycam with Skype
Now that you have configured the settings, added effects and graphics, shared them with your friends and saved them, you can now use Manycam with Skype. To use Manycam with Skype, open Skype and start a video chat or conference. Once the video chat or conference has started, open Manycam and select the effects and graphics that you would like to use. Once you have selected the effects and graphics, click on the “Apply” button to apply them to your Skype conversation.
Step 8: Adjust Effects and Graphics Settings
Manycam also allows you to adjust the settings of the effects and graphics that you have applied to your Skype conversation. To adjust the settings, click on the “Settings” tab and select the effect or graphic that you would like to adjust. Once you have selected the effect or graphic, you can adjust the settings by changing the values.
Step 9: Remove Effects and Graphics
If you no longer want to use the effects and graphics that you have applied to your Skype conversation, you can remove them by clicking on the “Remove” tab and selecting the effect or graphic that you would like to remove. Once you have selected the effect or graphic, click on the “Remove” button to remove it from your Skype conversation.
Step 10: Save the Skype Conversation
Manycam also allows you to save the Skype conversation that you have had with your friends. To save the conversation, click on the “Save” tab and select the conversation that you would like to save. Once you have selected the conversation, click on the “Save” button to save it.
Frequently Asked Questions
What is Manycam?
Manycam is a software application that enables users to add special effects and graphics to their video streams with just a few clicks. This tool can be used for video calls, webinars, live streaming, and more. It provides thousands of effects, customizations, and overlays to make your video streams stand out from the competition. Additionally, Manycam can also be used with Skype, allowing users to add special effects and graphics to their video calls.
How to Use Manycam With Skype?
Using Manycam with Skype is easy. First, you need to download and install the Manycam application from the official website. After installation, launch the application and click on the “Connect” button to connect Manycam to Skype. Once connected, you will be able to add special effects and graphics to your video calls. You can also record videos with Manycam by clicking on the “Record” button. Additionally, you can also share your computer screen with other users by clicking on the “Share Screen” button.
MANYCAM FOR ONLINE TEACHING: How to use ManyCam with Skype.
Using Manycam with Skype is an easy way to enhance your video calls or live streaming. It’s an incredibly powerful tool that allows you to add fun effects, backgrounds, and video filters to your video calls. Whether you’re using it for business or personal calls, Manycam is an easy way to add some fun and flair to your Skype conversations. Give it a try and see how you can make your Skype calls even more engaging.




















