How To Use Manycam With Skype?
Are you looking for a way to upgrade your Skype experience? Manycam is a powerful tool that can help you do just that. With it, you can add amazing effects and filters to your Skype video calls and make them more fun and engaging. In this guide, you’ll learn how to use Manycam with Skype and all the features it has to offer. So if you want to take your Skype calls to the next level, keep reading!
Using Manycam with Skype is easy and convenient. To use it, first download the Manycam application from the official website. Then, launch Skype and sign into your account. Once in Skype, click on the ‘Tools’ menu and select ‘Options’. Under the ‘General’ tab, you will find the ‘Video Settings’ section. Select the ‘Manycam Virtual webcam’ option and click ‘OK’. Now, you are ready to use Manycam with Skype.
- Download Manycam application from the official website
- Launch Skype and sign into your account
- Click on the ‘Tools’ menu and select ‘Options’
- Under the ‘General’ tab, you will find the ‘Video Settings’ section
- Select the ‘Manycam Virtual webcam’ option and click ‘OK’
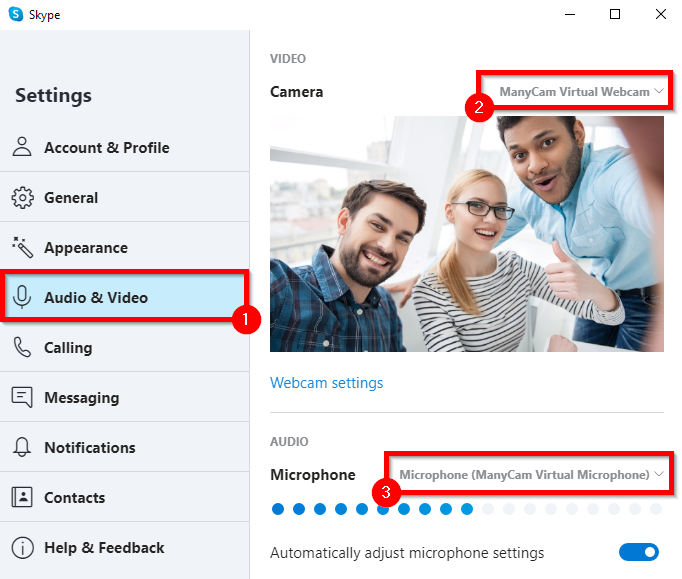
How to Use Manycam With Skype?
Manycam is a powerful video and audio broadcasting software that can be used to enhance Skype conversations. With Manycam, users can stream live video and audio feeds to multiple devices, and add video effects, transition effects, and other features to their Skype conversations. In this guide, we’ll show you how to use Manycam with Skype.
Step 1: Download and Install Manycam
The first step to using Manycam with Skype is to download and install the software. To do this, go to the Manycam website, select the version of the software that is compatible with your device, and follow the on-screen instructions to download and install the software. Once installed, launch the software and log in with your Manycam account.
Step 2: Connect Manycam to Skype
Once the software is installed and you’re logged in, you’ll need to connect Manycam to Skype. To do this, open Skype, go to the “Settings” menu, and select “Audio/Video Settings”. Under the “Video Settings” tab, select “Manycam Virtual Webcam” as the default video device.
Step 3: Add Effects and Transitions
Once you’ve connected Manycam to Skype, you can start adding effects and transitions to your Skype conversations. To do this, open the Manycam interface and select the “Effects” tab. Here, you’ll find a wide range of effects and transitions that you can add to your Skype conversations. Simply select the effect or transition you want to add and it will be added to your Skype conversation.
Step 4: Record Skype Conversations
Manycam also allows you to record Skype conversations with ease. To do this, open the Manycam interface and select the “Recording” tab. Here, you’ll find options to record your Skype conversations in HD, 4K, and other resolutions. Simply select the resolution you want to use and hit the “Record” button to start recording your Skype conversation.
Step 5: Share Your Screen
Another great feature of Manycam is the ability to share your screen with others. To do this, open the Manycam interface and select the “Screen Sharing” tab. Here, you’ll find options to share your entire screen, a specific window, or a specific region of your screen with others. Simply select the option you want to use and hit the “Share” button to start sharing your screen.
Step 6: Live Stream Your Skype Conversations
Manycam also allows you to live stream your Skype conversations with ease. To do this, open the Manycam interface and select the “Live Streaming” tab. Here, you’ll find options to stream your Skype conversations to YouTube, Twitch, and other popular streaming platforms. Simply select the streaming platform you want to use and hit the “Stream” button to start streaming your Skype conversations.
Step 7: Add Video Filters
Manycam also allows you to add video filters to your Skype conversations. To do this, open the Manycam interface and select the “Filters” tab. Here, you’ll find a wide range of video filters that you can add to your Skype conversations. Simply select the filter you want to use and hit the “Apply” button to add the filter to your Skype conversation.
Step 8: Add Overlays to Your Skype Conversations
Manycam also allows you to add overlays to your Skype conversations. To do this, open the Manycam interface and select the “Overlays” tab. Here, you’ll find a wide range of overlays that you can add to your Skype conversations. Simply select the overlay you want to use and hit the “Apply” button to add the overlay to your Skype conversation.
Step 9: Add Text to Your Skype Conversations
Manycam also allows you to add text to your Skype conversations. To do this, open the Manycam interface and select the “Text” tab. Here, you’ll find options to add text to your Skype conversations. Simply enter the text you want to add and hit the “Apply” button to add the text to your Skype conversation.
Step 10: Share Your Webcam Video
Finally, Manycam also allows you to share your webcam video with others. To do this, open the Manycam interface and select the “Webcams” tab. Here, you’ll find options to share your webcam video with others. Simply select the option you want to use and hit the “Share” button to start sharing your webcam video.
Frequently Asked Questions
What is Manycam?
Manycam is a free virtual webcam software program. It allows users to add multiple video sources, including pre-recorded videos, photos, and screencasts, to their webcam video streams. It also has a range of special effects and filters to customize the video stream. This makes it a great tool for video conferencing, live streaming, video calls, and other video-based activities.
Manycam also has features that allow users to record their webcam video streams and save them to their computers. This makes it a great tool for creating video tutorials, product demonstrations, and other video content.
How to Use Manycam With Skype?
Using Manycam with Skype is easy. First, you will need to download and install the Manycam software. Once the installation is complete, open Skype and go to the “Tools” menu. Select “Options” and then “Video Settings”. Next, select “Manycam Virtual Webcam” from the drop-down list of video sources.
Now, you can use the Manycam tools to customize your video stream. You can add special effects, filters, and other elements to your video. You can also use the recording feature to record and save your video stream to your computer. When you’re finished, click “OK” to save your changes.
Can I Use Manycam With Other Video Chat Programs?
Yes, you can use Manycam with other video chat programs. Manycam is compatible with many popular video chat programs, including Google Hangouts, Facebook Messenger, and Zoom. To use Manycam with these programs, simply follow the same steps as outlined above for Skype.
In addition, you can also use Manycam with live streaming services such as Twitch, YouTube, and Ustream. To use Manycam with these services, you will need to set up a virtual webcam. This can be done by selecting “Manycam Virtual Webcam” from the “Video Settings” menu in the Manycam software. Once the virtual webcam is set up, you can use Manycam to customize your live stream.
Can Manycam Record Videos?
Yes, Manycam can record videos. This is a great feature for creating video tutorials, product demonstrations, and other video content. To record a video with Manycam, open the software and click the “Record” button. You can then choose the video format, video quality, and other settings before starting the recording. Once you’re finished recording, you can save the video to your computer.
The Manycam software also has advanced tools for editing and enhancing recordings. You can use these tools to add transitions, text, and special effects to your recordings. You can also use Manycam to capture screenshots and create GIFs from your recordings.
Does Manycam Have Special Effects?
Yes, Manycam has a range of special effects and filters to customize the video stream. You can add these effects to your video stream at any time by selecting the “Effects” tab in the Manycam software. Here, you can choose from a wide range of effects, including animated overlays, backgrounds, and frames. You can also adjust the intensity of the effects to create a unique look for your video stream.
Manycam also has advanced features for creating custom effects. You can use the “Customize Effects” tool to create your own effects and save them for future use. This makes it easy to create unique looks for your video streams.
Can I Use Manycam With a Phone or Tablet?
Yes, you can use Manycam with a phone or tablet. Manycam has an app for both iOS and Android devices. The app allows users to use Manycam’s features on their phones or tablets, including the ability to add effects and filters to their videos.
You can also use the app to broadcast live streams to social media platforms, such as YouTube and Facebook. To do this, you will need to connect your phone or tablet to Manycam via Wi-Fi or a USB connection. Once connected, you can start streaming and can adjust the settings and effects in the app.
MANYCAM FOR ONLINE TEACHING: How to use ManyCam with Skype.
In conclusion, using Manycam with Skype is a great way to enhance your video and audio conversations. With its many features and options, you can make sure that you have the best audio and video experience possible. Whether you are looking for better video and audio quality or extra features, Manycam can help you out. So why not give it a try and see how it can help you make the most out of your Skype conversations.




















