How To Use Microsoft Office Lens?
Microsoft Office Lens is an incredibly useful tool that can help you to quickly scan documents and photos and save them in various file formats. Whether you need to digitize a document, take a picture of a business card, or just take a quick snapshot of something, Microsoft Office Lens can help you get the job done quickly and easily. In this article, we’ll take a look at how to use Microsoft Office Lens so you can make the most of this powerful tool.
- Download the Office Lens app from the App Store or Google Play.
- Open the app and take a picture of the document, whiteboard, or business card you want to scan.
- Adjust the corners of the document so they are straight. You can also crop and rotate the image.
- Tap ‘Save’ to store the document.
- You can save the file in different formats such as PDF, Word, or PowerPoint.
- Tap ‘Share’ to email, share, or print the document.
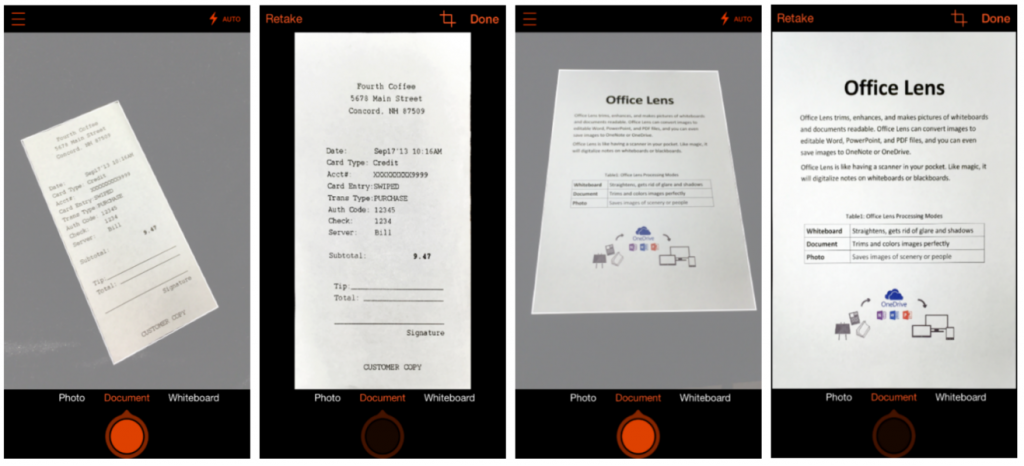
language
What is Microsoft Office Lens?
Microsoft Office Lens is an app that helps you to scan, edit, and share documents quickly and easily. It is a powerful document scanning and editing tool that is available for both Android and iOS devices. With Office Lens, you can easily scan documents, receipts, business cards, whiteboards, and more. You can then save them as PDF, Word, and PowerPoint documents or save them to OneNote, OneDrive, and other cloud services. You can also use Office Lens to crop and enhance photos, making them look more professional.
How to Use Microsoft Office Lens?
Step 1: Download Microsoft Office Lens
The first step to using Microsoft Office Lens is to download the app. Office Lens is available for both Android and iOS devices. You can download it from the respective app store for your device.
Step 2: Select the Document Type
Once you have downloaded the Office Lens app, you need to select the document type you want to scan. You can choose from a variety of options such as Whiteboard, Document, Business Card, and Photo. Select the one that best suits your needs.
Step 3: Scan the Document
Once you have selected the document type, you can now start scanning the document. The Office Lens app will automatically detect the edges of the document and start the scanning process. You can also use the app to adjust the exposure, brightness, and contrast of the document.
Step 4: Crop and Enhance the Image
Once the document is scanned, you can crop and enhance the image. You can use the app to crop the image and adjust the brightness, contrast, and exposure. You can also apply various effects to the image to make it look more professional.
Step 5: Save and Share the Document
Once you have finished editing the document, you can save it as a PDF, Word, or PowerPoint document. You can also save it to OneNote, OneDrive, or other cloud services. You can also share the document via email, WhatsApp, or other messaging apps.
Step 6: Use the OCR Feature
Office Lens also has an OCR (Optical Character Recognition) feature that allows you to extract text from images. This feature is useful if you want to extract text from an image and use it in other documents.
Step 7: Use the Built-In Translator
Office Lens also has a built-in translator feature that allows you to translate text from one language to another. This feature is useful if you need to translate text from one language to another quickly and easily.
Step 8: Use the Document Clipping Feature
Office Lens also has a document clipping feature that allows you to quickly and easily clip sections of a document. This feature is useful if you need to quickly extract sections of a document and use them in other documents.
Step 9: Use the Scanning History Feature
Office Lens also has a scanning history feature that allows you to easily view and manage all of your scanned documents. This feature is useful if you need to quickly find and retrieve a scanned document.
Step 10: Use the Smart Scanning Feature
Office Lens also has a smart scanning feature that allows you to quickly and easily scan multiple documents at once. This feature is useful if you need to quickly and easily scan multiple documents without having to manually scan each one.
Frequently Asked Questions
What is Microsoft Office Lens?
Microsoft Office Lens is a mobile scanning tool that allows users to capture documents and whiteboards with their smartphones or tablets. It converts images into editable Word documents and PowerPoint presentations, making it easier to store, share, and use documents. It also helps to capture, store, and share physical documents, whiteboards, and other images.
The app is available for both Android and iOS devices, as well as Windows 10 devices, so it can be used on virtually any device. It is free to download and use.
How do I use Microsoft Office Lens?
Using Microsoft Office Lens is simple and easy. All you need to do is launch the app, choose the type of document you want to scan, and tap the camera icon to take a picture. The app will automatically detect the edges of the document and convert it into an editable document. You can then save the document as a Word document, PowerPoint presentation, or PDF file.
You can also use the app to capture physical whiteboards and documents. You can then save the images as a PDF file, JPEG, or PNG file. The app also supports Optical Character Recognition (OCR) to recognize text in images, and it can also be used to crop, rotate, and adjust the brightness and contrast of the images.
What are the features of Microsoft Office Lens?
Microsoft Office Lens has several features that make it an ideal tool for capturing, storing, and sharing documents and whiteboards. It has a built-in automatic document detection, which automatically detects the edges of documents to ensure that all of the content is captured.
The app also supports Optical Character Recognition (OCR) to recognize text in images, and it can also be used to crop, rotate, and adjust the brightness and contrast of the images. In addition, it supports a variety of file formats, including Word documents, PowerPoint presentations, and PDFs.
What devices can I use Microsoft Office Lens on?
Microsoft Office Lens is available for both Android and iOS devices, as well as Windows 10 devices. This means that it can be used on virtually any device, making it an ideal tool for those who need to capture, store, and share documents and whiteboards across multiple platforms.
The app is free to download and use, and it is available in multiple languages, making it even easier for users to use the app.
Is Microsoft Office Lens secure?
Yes, Microsoft Office Lens is a secure app. All of the data stored in the app is encrypted, and all of the documents and whiteboards that are captured are stored in the cloud. This means that the documents and whiteboards are safe and secure, and only those with access to the app can view the documents and whiteboards.
In addition, the app supports two-factor authentication, which ensures that only authorized users can access the app and its data. This makes it even more secure, as users have to verify their identity before they can access the app.
📱 How to use Microsoft Lens PDF Scanner
Microsoft Office Lens is an incredibly powerful tool that can help streamline and simplify your workflow. Whether you’re a student, professional, or small business owner, Office Lens can help you take advantage of all the features that Microsoft Office has to offer. With its intuitive design and simple interface, Office Lens makes it easy to capture and store documents, images, and notes quickly and accurately. With Office Lens, you can save time and effort, while keeping your documents organized and secure.




















