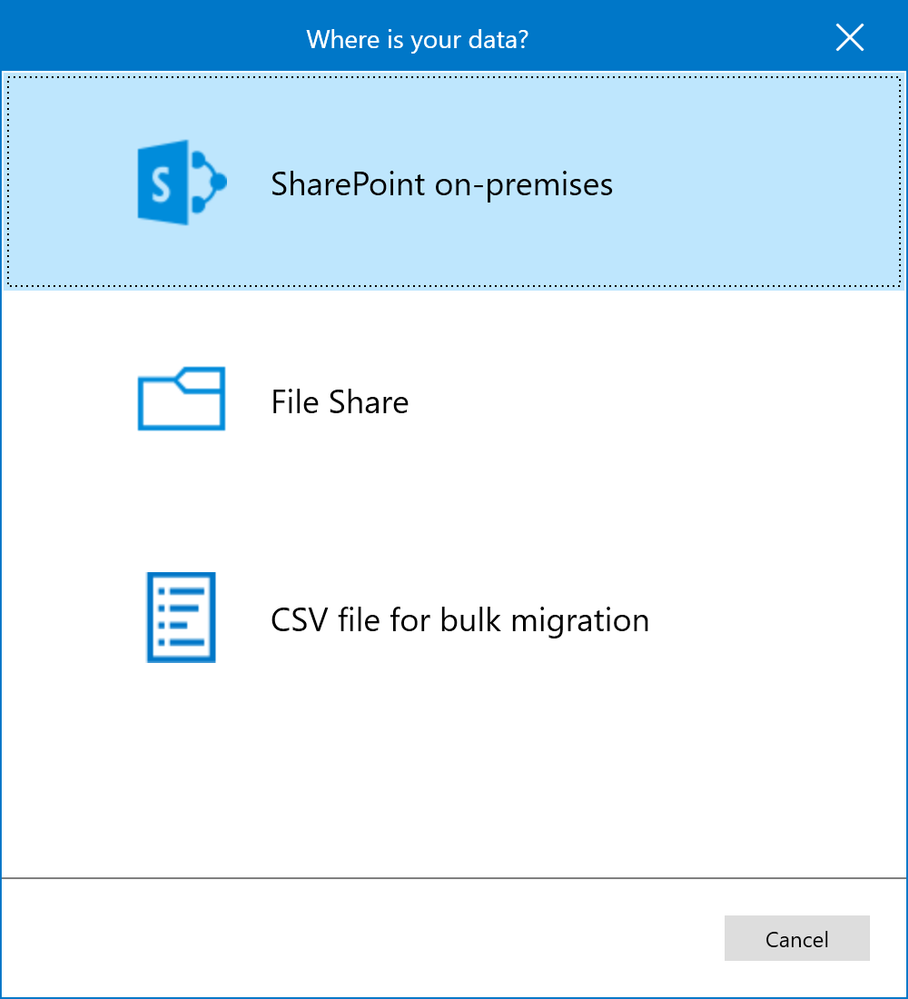How To Use The Sharepoint Migration Tool?
If you’re an IT professional looking for an efficient and straightforward way to migrate data to SharePoint, then the SharePoint Migration Tool is the perfect solution for you. This tool is designed to help you quickly and easily migrate content, including files, folders, and lists, from various sources, such as on-premises SharePoint sites, OneDrive for Business, and other cloud storage services, to SharePoint Online. In this guide, we’ll walk you through how to use the SharePoint Migration Tool and provide tips on how to get the most out of it.
To use the SharePoint Migration Tool, follow these steps:
- Download the SharePoint Migration Tool from the Microsoft website.
- Launch the tool and sign in with your Microsoft account.
- Choose the content you want to migrate.
- Select the SharePoint server and the destination.
- Start the migration process.
- Verify the results.
What is SharePoint Migration Tool?
The SharePoint Migration Tool (SPMT) is a free tool from Microsoft that enables organizations to quickly and easily migrate documents, settings, and content from SharePoint Server or Windows file shares to Microsoft 365 or Office 365. The tool helps organizations to transition from an on-premises environment to the cloud. It also allows for the transfer of content from one cloud tenant to another. SPMT also provides a streamlined experience for users to move their content without having to manually move files and folders.
Features of SharePoint Migration Tool
The SharePoint Migration Tool (SPMT) provides the following features:
- Migration of documents from SharePoint Server or Windows file shares to Microsoft 365 or Office 365.
- Migration of content from one cloud tenant to another.
- Ability to view the content that is being migrated before it is transferred.
- Ability to migrate data in batches.
- Ability to migrate sites, lists, libraries, and more.
- Ability to migrate customizations made to the content.
- Ability to migrate data with minimal disruption to users.
Steps to Use SharePoint Migration Tool
The following steps will guide you through the process of using the SharePoint Migration Tool (SPMT):
Step 1: Install the SharePoint Migration Tool
The first step is to download and install the SharePoint Migration Tool (SPMT) from the Microsoft website. Once the tool is installed, launch the program and follow the on-screen instructions to complete the installation.
Step 2: Connect to the SharePoint Server or Windows File Shares
Once the tool is installed, the next step is to connect to the SharePoint Server or Windows File Shares. To do this, open the SPMT and click the “Connect” button. Enter the URL of the SharePoint Server or Windows File Shares and click the “Connect” button.
Step 3: Select the Content to be Migrated
Once the connection is established, the next step is to select the content that needs to be migrated. To do this, select the “Sites”, “Lists”, “Libraries”, or “Documents” tab and choose the items that need to be migrated.
Step 4: Specify the Migration Settings
Once the content is selected, the next step is to specify the migration settings. This includes specifying the destination, the migration options, and the security settings.
Step 5: Execute the Migration
Once the settings are specified, the next step is to execute the migration. To do this, click the “Start Migration” button and the migration will begin.
Step 6: Monitor the Migration
Once the migration has started, the next step is to monitor the migration. This can be done by viewing the progress of the migration in the SPMT.
Step 7: Validate the Migration
Once the migration is complete, the next step is to validate the migration. This can be done by viewing the migrated content in the destination environment and ensuring that it is correct.
Step 8: Clean Up Post Migration
Once the migration is successfully validated, the next step is to clean up post migration. This can include deleting the source content, resetting permissions, and removing any temporary files that were created during the migration.
Step 9: Generate the Migration Report
Once the post-migration clean up is complete, the next step is to generate the migration report. This can be done by clicking on the “Generate Migration Report” button in the SPMT.
Step 10: Publish the Migration Report
Once the migration report is generated, the next step is to publish the report. This can be done by emailing the report to the relevant stakeholders or publishing the report to a web page.
Related Faq
What is the SharePoint Migration Tool?
The SharePoint Migration Tool (SPMT) is a free, simple, and lightweight tool developed by Microsoft that is used to migrate contents from various on-premises SharePoint versions and other content sources to SharePoint Online or OneDrive for Business in Microsoft 365. It enables organizations to securely transfer documents, images, lists, and other content from their existing content management systems to the cloud.
The SharePoint Migration Tool supports migrations from the following sources: SharePoint Server 2007, SharePoint Server 2010, SharePoint Server 2013, SharePoint Foundation 2013, SharePoint Server 2016, and File Shares.
How do I use the SharePoint Migration Tool?
Using the SharePoint Migration Tool is easy. First, you need to download and install the tool. Once you’ve done that, you can log in to your Office 365 tenant and select the content you want to migrate. The tool will then allow you to specify the source and destination of the content you want to transfer.
You can then configure the migration settings and initiate the migration job. The tool will then transfer the content to your destination. Once the migration is complete, the tool will generate a report that includes the details of the migration, such as completion status and any errors that occurred.
What are the benefits of using the SharePoint Migration Tool?
The SharePoint Migration Tool offers a number of benefits. It is a free, simple, and lightweight tool that makes it easy to migrate content from various on-premises SharePoint versions and other content sources to SharePoint Online or OneDrive for Business in Microsoft 365. It enables organizations to securely transfer documents, images, lists, and other content from their existing content management systems to the cloud.
The tool also allows for bulk migrations, making it easier to transfer large amounts of content in a shorter amount of time. Additionally, it generates a report that includes the details of the migration, such as completion status and any errors that occurred.
What are the limitations of the SharePoint Migration Tool?
The SharePoint Migration Tool has some limitations. It only supports migrations from the following sources: SharePoint Server 2007, SharePoint Server 2010, SharePoint Server 2013, SharePoint Foundation 2013, SharePoint Server 2016, and File Shares. Additionally, it does not support automatic migration of user permissions, so you will need to manually configure the permissions for each user.
The tool also does not support migration of certain types of content such as InfoPath forms, Access databases, and workflow associations. It is also important to note that the tool can only migrate content from supported sources to SharePoint Online or OneDrive for Business in Microsoft 365.
How do I troubleshoot the SharePoint Migration Tool?
If you encounter any issues with the SharePoint Migration Tool, the first step is to check the log files. The SharePoint Migration Tool generates log files which provide detailed information about the migration process, including any errors that occurred.
If you need additional help troubleshooting the tool, you can contact the Microsoft Support team. The team can provide assistance with troubleshooting the tool, as well as answer any questions you may have.
Is the SharePoint Migration Tool secure?
Yes, the SharePoint Migration Tool is secure. The tool encrypts data both in transit and at rest using the industry-standard TLS 1.2 protocol. Additionally, all data is stored in secure Microsoft data centers and is protected using the latest security protocols and standards.
The tool also provides granular permission control, allowing you to control which users have access to migrated content. This ensures that only authorized users can access the content you are migrating.
After reading this article, you should have a better understanding of how to use the SharePoint Migration Tool. With the help of this helpful tool, you can easily move, copy, and migrate data from one server to another. The SharePoint Migration Tool also makes it easy to manage and monitor the migration process, giving you more control over the data you’re moving. With this knowledge, you can now confidently use the SharePoint Migration Tool and make the most out of your data migration process.