Wie entferne ich das Scroll -Schloss in Excel -Verknüpfung?
Stecken Sie fest, herauszufinden, wie Sie in Excel das Scroll -Schloss entfernen können? Wenn ja, sind Sie nicht allein! Viele Menschen sind auf dieses Problem gestoßen und es kann unglaublich frustrierend sein. Zum Glück gibt es eine einfache Lösung. In diesem Artikel werden wir eine Abkürzung bereitstellen, mit der Sie schnell und einfach helfen können, das Scroll -Schloss in Excel zu entfernen. Wenn Sie also bereit sind zu lernen, wie man das Scroll -Schloss entfernen, lesen Sie weiter!
1. Drücken Sie die Scrollschloss Taste (Scroll -Sperre oder SCRLK) auf Ihrer Tastatur.
2. Öffnen Sie die Excel Arbeitsblatt, auf dem Sie das Scroll -Schloss deaktivieren möchten.
3. Drücken Sie die F14 Schlüssel zum Ausschalten des Bildlaufschlosses.
4. Sie werden das sehen Scrollschloss Die Nachricht verschwindet aus der Statusleiste und kann sich dann normal bewegen.
5. Um sich zu drehen Scrollschloss wieder auf, drücken Sie die Scrollschloss Taste (Scroll -Sperre oder Scrlk) erneut.
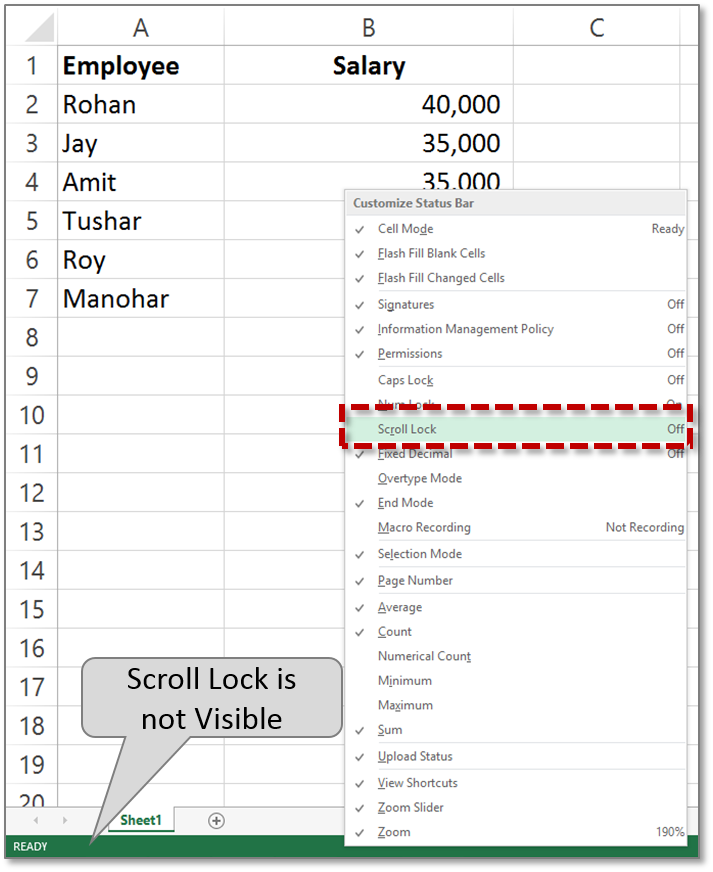
Was ist Scroll -Schloss in Excel?
Scroll Lock ist eine Funktion, die auf einigen Tastaturen zu finden ist, mit der Benutzer durch Seiten scrollen können, ohne die Bildlaufleisten zu verwenden. Es wurde ursprünglich für bestimmte Arten von Tabellenkalkulationsprogrammen wie Microsoft Excel entwickelt, wird aber jetzt in verschiedenen Programmen verwendet. Wenn die Scrollsperrung aktiviert ist, führt das Drücken einer der Pfeiltasten dazu, dass das aktive Fenster scrollen kann, anstatt den Cursor zu bewegen.
Scroll Lock ist eine nützliche Funktion, kann aber auch ärgerlich sein, wenn Sie es versehentlich aktivieren und nicht wissen, wie Sie es deaktivieren können. Glücklicherweise ist das Deaktivieren von Scroll -Schloss ein relativ einfacher Prozess.
Wie deaktiviere ich das Scroll -Schloss in Excel -Verknüpfung?
Der schnellste Weg, um die Scroll -Sperre zu deaktivieren, besteht darin, einfach die Taste für die Scroll -Sperrung auf Ihrer Tastatur zu drücken. Wenn in Ihrer Tastatur keine Scroll-Sperrtaste verfügt, können Sie die Scroll-Sperre mithilfe der Tastatur auf dem Bildschirm deaktivieren. Drücken Sie dazu die Windows-Taste und geben Sie dann "On-Screen-Tastatur" ein. Dadurch wird die Tastatur auf dem Bildschirm geöffnet. Sobald die On-Screen-Tastatur geöffnet ist, klicken Sie in der unteren rechten Ecke der Tastatur auf die Schaltfläche „SCRLK“. Dadurch wird die Funktion "Scroll Lock" deaktiviert.
Wenn Sie die Tastatur auf dem Bildschirm nicht verwenden möchten, gibt es einige andere Methoden zum Deaktivieren der Scroll-Sperre. Zunächst können Sie gleichzeitig die Taste „FN“ und die Taste „F12“ drücken. Dadurch wird auch die Funktion "Scroll Lock" deaktiviert. Eine andere Methode besteht darin, gleichzeitig die Taste „Strg“ und die Taste „F12“ zu drücken. Schließlich können Sie gleichzeitig die Taste "Alt" und die Taste "F12" drücken.
Wie aktiviere ich das Scroll -Schloss in Excel -Verknüpfung?
Das Aktivieren von Scroll -Schloss ist genauso einfach wie das Deaktivieren. Drücken Sie einfach die Taste Scroll Sperre auf Ihrer Tastatur. Wenn in Ihrer Tastatur keine Scroll-Sperrtaste verfügt, können Sie die Funktion mithilfe der Tastatur auf dem Bildschirm weiterhin aktivieren. Drücken Sie dazu die Windows-Taste und geben Sie dann "On-Screen-Tastatur" ein. Dadurch wird die Tastatur auf dem Bildschirm geöffnet. Sobald die On-Screen-Tastatur geöffnet ist, klicken Sie in der unteren rechten Ecke der Tastatur auf die Schaltfläche „SCRLK“. Dadurch können Sie die Funktion "Scroll Lock" ermöglichen.
Wenn Sie die Tastatur auf dem Bildschirm nicht verwenden möchten, gibt es einige andere Methoden, um das Scroll-Sperre zu aktivieren. Zunächst können Sie gleichzeitig die Taste „FN“ und die Taste „F11“ drücken. Dies ermöglicht auch die Funktion "Scroll Lock". Eine andere Methode besteht darin, gleichzeitig die Taste „Strg“ und die Taste „F11“ zu drücken. Schließlich können Sie gleichzeitig die Taste "Alt" und die Taste "F11" drücken.
Wie mache ich in Excel eine Scroll -Schlossverknüpfung?
Das Erstellen einer Scroll -Lock -Verknüpfung in Excel ist eine großartige Möglichkeit, die Funktion schnell zu aktivieren und zu deaktivieren. Öffnen Sie dazu das Excel -Programm und klicken Sie auf das Menü "Datei". Klicken Sie dann auf die Schaltfläche "Optionen". Dadurch wird das Fenster Excel -Optionen geöffnet. Klicken Sie auf die Registerkarte "Tibbon anpassen" und dann auf die Schaltfläche "Neue Registerkarte". Dadurch wird eine neue Registerkarte erstellt.
Erstellen Sie eine neue Gruppe
Als nächstes müssen Sie eine neue Gruppe erstellen. Klicken Sie dazu auf die Schaltfläche „Neue Gruppe“. Dadurch wird das Fenster "New Group" geöffnet. Geben Sie der Gruppe einen Namen und klicken Sie dann auf die Schaltfläche „OK“. Dadurch wird eine neue Gruppe geschaffen.
Fügen Sie eine Scroll Lock -Verknüpfung hinzu
Jetzt müssen Sie der Gruppe eine Scroll -Sperren -Abkürzung hinzufügen. Klicken Sie dazu auf die Schaltfläche "Befehl hinzufügen". Dadurch wird das Fenster "Befehl" hinzufügen "geöffnet. Klicken Sie auf die Registerkarte "Alle Befehle" und scrollen Sie dann zum Befehl "Scroll Sperle". Wählen Sie diesen Befehl aus und klicken Sie dann auf die Schaltfläche "Hinzufügen". Dadurch wird der Befehl Scroll Sperre zur Gruppe hinzugefügt.
Passen Sie die Abkürzung an
Schließlich müssen Sie die Verknüpfung anpassen. Klicken Sie dazu mit der rechten Maustaste auf den Befehl Scroll Sperre und klicken Sie dann auf die Option „Schnellzugriffs-Symbolleiste anpassen“. Dadurch wird das Fenster „Schnellzugriffs -Symbolleiste anpassen“ geöffnet. Hier können Sie die Verknüpfung anpassen, z. B. das Ändern des Symbols oder das Hinzufügen einer Tastaturverknüpfung. Sobald Sie fertig sind, klicken Sie auf die Schaltfläche "OK".
Dadurch werden in der Schnellzugriffs -Symbolleiste eine neue Scroll -Sperrenverknüpfung erstellt. Sie können jetzt die Funktion "Scroll Sperle" mit einem einzigen Klick schnell aktivieren und deaktivieren.
Top 6 häufig gestellte Fragen
Was ist Scroll -Schloss?
Die Scroll -Sperre ist eine Funktion auf einer Computertastatur, die beim Aktivieren die Ansicht des Bildschirms auf eine Reihe von Zeilen und Spalten sperrt, sodass Sie durch den Rest der Tabelle scrollen können, ohne die aktive Zelle zu verschieben. Es wird hauptsächlich von Personen verwendet, die mit großen Tabellenkalkulationen arbeiten, um die Navigation zu erleichtern.
Was ist die Excel -Verknüpfung für das Scroll -Schloss?
Die Excel -Verknüpfung für das Scroll -Schloss ist die Schlüsselkombination „FN + C“. Sie können diese Schlüsselkombination drücken, um die Bildlaufsperrung ein- oder auszuschalten.
Woher weiß ich, ob Scroll -Schloss eingeschaltet ist?
Wenn die Scroll -Sperre aktiviert ist, wird normalerweise die Wörter „SCRL“ in der unteren rechten Ecke des Excel -Fensters angezeigt. Wenn Sie diese Wörter nicht sehen, wird das Scroll -Schloss nicht aktiviert.
Wie schalte ich das Scroll -Schloss aus?
Um das Scroll -Schloss auszuschalten, können Sie die Schlüsselkombination „FN + C“ drücken. Wenn das nicht funktioniert, können Sie auch versuchen, die Schlüsselkombination "Strg + Break" zu drücken.
Gibt es andere Möglichkeiten, um das Scroll -Schloss auszuschalten?
Ja, Sie können auch die Scroll -Sperre ausschalten, indem Sie zum Menü "Excel -Optionen" gehen und das Feld "Scroll Sperle aktivieren" deaktivieren. Sie können auch die Schlüsselkombination „Strg + Shift + F14“ verwenden, um das Scroll -Sperre auszuschalten.
Was passiert, wenn ich versehentlich das Scroll -Schloss aktiviere?
Wenn Sie versehentlich das Scroll -Schloss aktivieren, können Sie Probleme mit der Navigation in Ihrer Tabelle haben. Sie können auch Probleme bei der Auswahl bestimmter Zellen oder Zellenbereiche haben. Um das Scroll -Schloss auszuschalten, können Sie eine der oben genannten Methoden verwenden.
So entfernen Sie das Scroll -Schloss in Excel
Das Entfernen von Scroll -Sperren in Excel -Verknüpfungen ist ein einfacher Prozess, der Ihnen viel Zeit und Mühe sparen kann. Mit den richtigen Techniken können Sie in Excel -Verknüpfungen schnell und effektiv die Bildlaufschloss entfernen, sodass Sie in Zukunft effizienter arbeiten können. Mit der Kenntnis dieser einfachen Technik können Sie jetzt das volle Potenzial Ihrer Excel -Daten freischalten.




















