Wie erstelle ich in Excel Ja Nein Dropdown?
Suchen Sie eine schnelle und einfache Möglichkeit, eine Ja/Nein -Dropdown -Liste in Excel zu erstellen? Heute werden wir besprechen, wie man eine Ja/Nein -Drop -Down -Liste in Excel erstellt, sowie die Vorteile der Verwendung dieser Art von Liste. In diesem Tutorial lernen Sie die Schritte zum Erstellen einer Dropdown -Liste in Excel, mit der Sie Ihre Daten schnell und einfach verwalten können. Also lass uns eintauchen und anfangen!
Ja Nein Drop down in Excel erstellen - Schritt für Schritt Tutorial:
- Öffnen Sie eine Tabelle in Microsoft Excel.
- Gehen Sie zur Registerkarte Daten und klicken Sie dann auf die Datenvalidierung.
- Wählen Sie im Dropdown-Menü zum Dropdown-Menü der Liste.
- Geben Sie im Quellfeld "Ja, nein" ein.
- Drücken Sie OK.
- Jetzt enthält Ihre Dropdown-Liste "Ja" und "Nein".
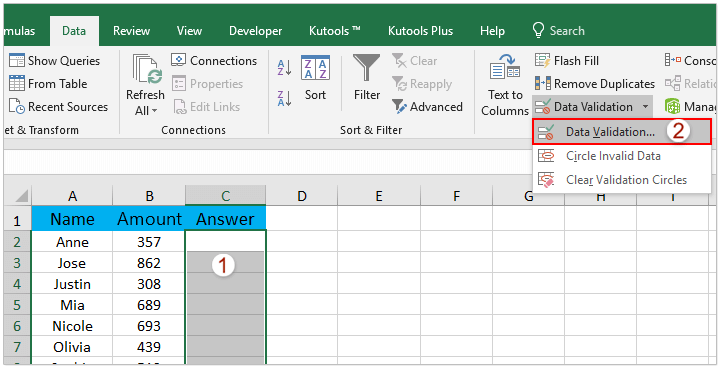
Schritte zum Erstellen von Ja Nein Drop down in Excel
Die Ja/Nein -Dropdown -Liste in Excel hilft dabei, Daten schnell in eine Tabelle einzugeben, ohne dass Daten manuell eingeben. Es ist eine großartige Möglichkeit, Zeit zu sparen und die Genauigkeit der Dateneingabe zu gewährleisten. Hier sind die Schritte zum Erstellen einer Ja/Nein -Dropdown -Liste in Excel.
Schritt 1: Bereiten Sie das Datenblatt vor
Der erste Schritt beim Erstellen einer Ja/Nein -Dropdown -Liste in Excel besteht darin, das Datenblatt vorzubereiten. Dies beinhaltet das Erstellen einer Datentabelle, die zwei Spalten enthält. Geben Sie in der ersten Spalte die beiden Optionen von Ja oder Nr. In der zweiten Spalte die entsprechenden Werte für jede Option ein. Wenn beispielsweise die Spalte für eine Ja/Nein -Antwort auf eine Frage gilt, können die entsprechenden Werte für Ja und „0“ für Nein „1“ sein.
Schritt 2: Fügen Sie die Dropdown -Liste ein
Sobald das Datenblatt fertig ist, besteht der nächste Schritt darin, die Dropdown -Liste einzufügen. Wählen Sie dazu die Zelle aus, in der die Dropdown -Liste angezeigt wird. Gehen Sie dann zur Registerkarte Daten und klicken Sie auf die Option Datenvalidierung. Wählen Sie im Fenster Datenvalidierungsfenster "List" im Dropdown -Menü zulassen. Geben Sie als Nächstes die beiden Werte von Ja und Nein im Quellfeld ein. Klicken Sie auf OK, um die Änderungen zu speichern.
Schritt 3: Testen Sie die Dropdown -Liste
Sobald die Dropdown -Liste eingefügt wurde, besteht der letzte Schritt darin, sie zu testen. Wählen Sie dazu die Zelle mit der Dropdown -Liste aus und klicken Sie auf den Pfeil neben der Zelle. Dies sollte eine Liste der beiden Optionen geöffnet, ja und Nein. Wählen Sie eine der Optionen aus und klicken Sie auf die Eingabetaste. Dies sollte den entsprechenden Wert für die ausgewählte Option in der Zelle anzeigen.
Passen Sie die Dropdown -Liste an
Zusätzlich zur einfachen Ja/Nein -Dropdown -Liste ist es auch möglich, die Liste so anzupassen, dass weitere Optionen enthalten sind. Kehren Sie dazu zum Fenster zur Datenvalidierung zurück und geben Sie die zusätzlichen Optionen im Feld Quell -Feld ein. Die entsprechenden Werte sollten ebenfalls in die Datentabelle eingegeben werden.
Stellen Sie die Datengenauigkeit sicher
Die Verwendung der Ja/Nein -Dropdown -Liste in Excel ist eine großartige Möglichkeit, um die Datengenauigkeit sicherzustellen. Durch die Einschränkung der Werte, die in eine Zelle auf nur zwei Optionen eingegeben werden können, ist es einfacher, Fehler in den Daten zu identifizieren. Es reduziert auch die Bedürfnisse der manuellen Dateneingabe und sparen Sie Zeit und Mühe.
Häufig gestellte Fragen
Q1. Wie erstelle ich in Excel Ja/Nein Dropdown?
A1. Um einen Ja/Nein -Drop in Excel zu erstellen, müssen Sie zunächst eine Datenvalidierungsliste erstellen. Wählen Sie dazu die Liste der Zellen aus, die Sie mit Ja/Nein Dropdown hinzufügen möchten, und gehen Sie dann zur Datenvalidierung von Daten> Daten. Unterlassen Sie die Liste. Geben Sie dann "Ja, Nein" in das Quellfeld ein. Dies erstellt eine Dropdown -Liste mit den Optionen von Ja und Nr.
Q2. Wie mache ich die Ja/Nein -Drop der Standardoption?
A2. Um die Ja/Nein -Drop der Standardoption zu erzielen, wählen Sie erneut die Option Datenvalidierung aus. Wählen Sie dann unter der Registerkarte Einstellungen den Dropdown -Pfeil aus und wählen Sie "Ja" als Standardoption. Dadurch wird die Option Ja in der Liste angezeigt, wenn die Zelle ausgewählt ist.
Q3. Wie kann ich die Farbe der Ja/Nein -Dropdown ändern?
A3. Um die Farbe der Ja/Nein -Dropdown -Down -Art zu ändern, können Sie die Option "Bedingte Formatierung" verwenden. Wählen Sie die Liste der Zellen aus, die Sie ändern möchten, und gehen Sie dann zu Home> Bedingte Formatierung> Neue Regel. Wählen Sie unter den Formatzellen, die Option enthalten, spezifischen Text im Dropdown -Menü und geben Sie als Wert „Ja“ ein. Wählen Sie Ihre gewünschte Farbe aus und klicken Sie dann auf OK. Dadurch wird die Farbe der Ja -Option in der Dropdown -Liste geändert.
Q4. Wie kann ich mit anderen Optionen eine Dropdown -Liste hinzufügen?
A4. Um eine Dropdown -Liste mit anderen Optionen hinzuzufügen, können Sie eine Datenvalidierungsliste verwenden. Wählen Sie die Liste der Zellen aus, die Sie dazu hinzufügen möchten, und wenden Sie sich dann zur Datenvalidierung von Daten>. Geben Sie unter Erlauben die Liste aus und geben Sie dann die Liste der Optionen ein, die Sie im Dropdown -Feld im Feld Quell ansehen möchten. Dadurch wird eine Dropdown -Liste mit den von Ihnen eingegebenen Optionen erstellt.
Q5. Wie kann ich eine Dropdown -Liste mit nur einer Option erstellen?
A5. Um eine Dropdown -Liste mit nur einer Option zu erstellen, können Sie eine Datenvalidierungsliste verwenden. Wählen Sie die Liste der Zellen aus, die Sie dazu hinzufügen möchten, und wenden Sie sich dann zur Datenvalidierung von Daten>. Geben Sie unter Erlaubnis die Liste aus und geben Sie dann die einzige Option ein, die Sie im Dropdown -Feld im Quellfeld ansehen möchten. Dadurch wird eine Dropdown -Liste mit der von Ihnen eingegebenen Option erstellt.
Q6. Wie kann ich eine Dropdown -Liste mit einer Zelle in einem anderen Arbeitsblatt verknüpfen?
A6. Um eine Dropdown -Liste mit einer Zelle in einem anderen Arbeitsblatt zu verknüpfen, können Sie eine Datenvalidierungsliste verwenden. Wählen Sie die Liste der Zellen aus, die Sie dazu hinzufügen möchten, und wenden Sie sich dann zur Datenvalidierung von Daten>. Geben Sie unter Erlauben die Liste aus und geben Sie dann die Zellreferenz der Zelle in das andere Arbeitsblatt ein, das die Liste enthält, die Sie im Dropdown -Feld im Quellfeld ansehen möchten. Dadurch wird eine Dropdown -Liste mit der Liste der Optionen aus der Zelle im anderen Arbeitsblatt erstellt.
Erstellen Sie Dropdown Ja Nein in Excel
Excel ist ein unglaublich leistungsstarkes Tool und seine Fähigkeit, schnell Ja zu erstellen, können Sie Zeit und Mühe bei der Organisation Ihrer Daten sparen. Mit ein paar einfachen Schritten und einigen Grundkenntnissen über die Software können Sie Ja Nein -Drop -Downs erstellen, mit denen Sie die Flexibilität erhalten und schnell Daten in Ihr Arbeitsblatt eingeben können. Zu wissen, wie man in Excel Ja Nein Drop -Downs kreiert, kann an jedem Arbeitsplatz ein wertvolles Gut sein.




















