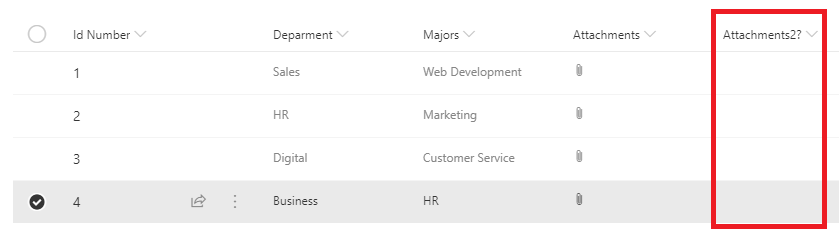Wie füge ich die Spalte der Anhänge zur SharePoint -Liste hinzu?
Wenn Sie Ihrer SharePoint -Liste eine Anhangsspalte hinzufügen möchten, sind Sie am richtigen Ort! In dieser Anleitung werde ich Sie durch die Schritte führen, um Ihrer SharePoint -Liste eine Anhangsspalte hinzuzufügen, damit Sie die Dateien in der Liste problemlos hochladen und speichern können. Mit dieser einfachen Ergänzung können Sie Dateien schnell und einfach mit Ihrem Team verwalten und freigeben. Also fangen wir an!
1. Gehen Sie zu Ihrer Liste und klicken Sie auf die Registerkarte "Liste".
2. Wählen Sie im Band „Spalte erstellen“.
3. Wählen Sie in der Dropdown-Art „Spaltentyp“ „Anhang“ aus.
4. Geben Sie einen Namen für Ihre Anhangsspalte ein und klicken Sie auf "OK".
5. Jetzt sehen Sie die Anhangsspalte in Ihrer Liste.
Wie füge ich die Spalte der Anhänge zur SharePoint -Liste hinzu?
SharePoint ist eine großartige Kollaborationsplattform, mit der Sie Inhalte sicher organisieren und speichern können. Eine der Funktionen, die SharePoint anbietet, ist die Möglichkeit, einer Liste eine Anhangsspalte hinzuzufügen. Auf diese Weise können Benutzer Dateien direkt von ihren Computern auf die Liste hochladen, sodass Dokumente, Bilder oder andere Dateientypen mit anderen in der Organisation freigeben können. In diesem Artikel werden wir die Schritte zum Hinzufügen einer Anhangsspalte zu einer SharePoint -Liste durchführen.
Erstellen einer neuen Liste
Bevor Sie einer SharePoint -Liste eine Anhangsspalte hinzufügen können, müssen Sie eine neue Liste erstellen. Navigieren Sie dazu zur SharePoint -Site und klicken Sie auf die Registerkarte "Listen". Klicken Sie hier auf die Schaltfläche „Neue Liste“. Geben Sie Ihrer Liste einen Namen und wählen Sie die Art der Liste, die Sie erstellen möchten. Sobald Sie den Listentyp ausgewählt und ihm einen Namen gegeben haben, klicken Sie auf "Erstellen".
Hinzufügen einer Anhangsspalte zu einer Liste
Sobald Sie die Liste erstellt haben, besteht der nächste Schritt darin, eine Anhangsspalte hinzuzufügen. Klicken Sie dazu auf die Liste und wählen Sie "Listeneinstellungen" aus. Wählen Sie auf der Seite "Listeneinstellungen" "Spalte hinzufügen". Wählen Sie auf der Seite "Spalte hinzufügen" aus der Liste der Spaltentypen "Anhang". Geben Sie der Spalte einen Namen und klicken Sie auf "Speichern".
Konfigurieren der Anhangsspalte
Sobald die Anhangsspalte erstellt wurde, können Sie sie nach Ihren Wünschen konfigurieren. Klicken Sie dazu auf den Link „Konfigurieren“ neben der Anhangsspalte. Von hier aus können Sie die maximale Dateigröße, die Dateitypen festlegen, die hochgeladen werden dürfen, und ob Sie Ordner -Uploads zulassen oder nicht. Sobald Sie fertig sind, klicken Sie auf "Speichern".
Anhänge hinzufügen und verwalten
Sobald die Anhangsspalte erstellt und konfiguriert ist, können Sie Anhänge zur Liste hinzufügen. Klicken Sie auf der Liste auf der Liste auf die Schaltfläche „Neues Element hinzufügen“. Wählen Sie auf der Seite "Neue Element hinzufügen" den Link "Datei anhängen" neben der Spalte für Anhang aus. Dadurch wird das Dialogfeld „Anhang hochladen“ geöffnet. Von hier aus können Sie eine Datei von Ihrem Computer aus auswählen, um hochzuladen, oder Sie können eine Datei von Ihrem Computer in das Dialogfeld ziehen und fallen lassen. Sobald Sie die Datei hinzugefügt haben, klicken Sie auf "Speichern".
Bearbeitung und Löschen von Anhängen
Sie können auch Anhänge aus der Liste bearbeiten und löschen. Um einen Anhang zu bearbeiten, klicken Sie auf den Link „Bearbeiten“ neben der Anhangsspalte. Im Dialogfeld „Anhang bearbeiten“ können Sie die Datei ändern, umbenennen oder löschen. Klicken Sie zum Löschen eines Anhangs auf den Link "Löschen" neben der Anhangsspalte.
Sortier- und Filterungsbefugnisse
Sie können die Anhänge auch in der Liste sortieren und filtern. Klicken Sie dazu auf die Links "Sortieren" oder "Filter" neben der Spalte Anhang. Von hier aus können Sie die Anhänge nach Dateinamen, Datum oder Größe sortieren. Sie können die Anhänge auch nach Dateityp oder -größe filtern. Sobald Sie die Anhänge sortiert oder gefiltert haben, klicken Sie auf "Bewerben".
Angehörige anzeigen
Sobald die Anhänge zur Liste hinzugefügt wurden, können Sie sie auf der Listenseite anzeigen. Klicken Sie dazu auf den Link „Ansicht“ neben der Anhangsspalte. Auf der Seite „Anhänge anzeigen“ können Sie die Anhänge als Miniaturansichten anzeigen oder auf den Anhang klicken, um sie in voller Größe anzuzeigen.
Bindungseigenschaften anzeigen
Sie können auch die Eigenschaften eines Anhangs auf der Liste anzeigen. Klicken Sie dazu auf den Link „Eigenschaften“ neben der Anhangsspalte. Auf der Seite „Anhang anzeigen“ können Sie Informationen wie Dateinamen, Größe, Typ und Datum anzeigen.
Herunterladen von Anhängen
Sie können auch Anhänge aus der Liste herunterladen. Klicken Sie dazu auf den Link "Download" neben der Spalte Anhang. Dadurch wird das Dialogfeld „Anhang herunterladen“ geöffnet. Von hier aus können Sie die Datei zum Herunterladen auswählen und auf "Speichern" klicken.
Drucken von Anhängen
Sie können auch Anhänge aus der Liste drucken. Klicken Sie dazu auf den Link "Drucken" neben der Anhangsspalte. Dadurch wird das Dialogfeld „Anhangdruck“ geöffnet. Von hier aus können Sie die zum Drucken ausgewiesene Datei auswählen und auf "Drucken" klicken.
E -Mail -Anhänge
Sie können auch Anhänge aus der Liste per E -Mail senden. Klicken Sie dazu auf den Link „E -Mail“ neben der Anhangsspalte. Dadurch wird das Dialogfeld „E -Mail -Anhang“ geöffnet. Von hier aus können Sie die E -Mail -Adresse des Empfängers eingeben und auf "Senden" klicken.
Anhänge teilen
Sie können Anhänge auch aus der Liste freigeben. Klicken Sie dazu auf den Link „Freigabe“ neben der Anhangsspalte. Dadurch wird das Dialogfeld „Anhang teilen“ geöffnet. Von hier aus können Sie die E -Mail -Adresse des Empfängers eingeben und auf "Teilen" klicken.
Verwandte FAQ
Was ist eine SharePoint -Liste?
Eine SharePoint -Liste ist eine Funktion in Microsoft SharePoint, mit der Daten gespeichert werden und mehrere Benutzer auf die Daten zugreifen und zusammenarbeiten können. Es funktioniert ähnlich wie eine Tabelle, aber mit zusätzlichen Funktionen, mit denen Benutzer die Daten problemlos verwalten, suchen und melden können. SharePoint -Listen können verwendet werden, um Kontaktinformationen, Projektaufgaben, Inventar und andere Datenarten zu speichern.
Wie füge ich einer SharePoint -Liste eine Anhangsspalte hinzu?
Das Hinzufügen einer Anhangsspalte zu einer SharePoint -Liste ist ein relativ einfacher Prozess. Zunächst müssen Sie eine neue Spalte in der Liste erstellen und ihren Datentyp als "Anhang" auswählen. Anschließend können Sie Anhänge aus der Liste hinzufügen oder löschen. Sie können auch die Einstellungen der Spalte ändern, indem Sie auf die Schaltfläche "Spalteneinstellungen" klicken. Auf diese Weise können Sie die maximale Größe der Anhänge und die akzeptierten Dateitypen festlegen. Sobald Sie die Spalte hinzugefügt haben, können Sie Anhänge zu Listenelementen hinzufügen.
Was sind die Vorteile des Hinzufügens einer Anhangsspalte zu einer SharePoint -Liste?
Das Hinzufügen einer Anhangsspalte zu einer SharePoint -Liste bietet mehrere Vorteile. Erstens ermöglicht es Benutzern, Dateien wie Dokumente, Bilder und Videos in der Liste einfach zu speichern und zu teilen. Dadurch müssen Dateien an anderen Stellen gespeichert, z. B. Dateifreigaben oder andere Dokumentverwaltungssysteme, die zeitaufwändig sein können. Zweitens können Benutzer einfach mit Dokumenten zusammenarbeiten, da sie direkt in der Liste freigegeben und bearbeitet werden können.
Gibt es Beschränkungen für Anhänge in SharePoint -Listen?
Ja, es gibt Beschränkungen für die Arten von Anhängen, die zu SharePoint -Listen hinzugefügt werden können. Standardmäßig wird die Dateigrößengrenze auf 25 MB eingestellt. Dies kann jedoch je nach den Anforderungen der Liste erhöht oder verringert werden. Darüber hinaus können die akzeptierten Dateitypen ebenfalls geändert werden, sodass Benutzer steuern können, welche Dateitypen in die Liste hochgeladen werden können.
Wie können Anhänge in einer SharePoint -Liste angezeigt werden?
Es gibt verschiedene Möglichkeiten, Anhänge in einer SharePoint -Liste anzuzeigen. Die häufigste Möglichkeit besteht darin, einfach auf das Anhangsymbol innerhalb des Listenelements zu klicken, um den Anhang anzuzeigen. Darüber hinaus können Benutzer den Anhang an ihren Computer herunterladen oder im Browser öffnen. Schließlich können Benutzer auch Anhänge in der Liste über die Registerkarte "Anhänge" anzeigen, mit denen sie alle Anhänge für ein bestimmtes Listenelement anzeigen können.
Anhänge der SharePoint -Liste in einer Spalte anzeigen
Zusammenfassend ist das Hinzufügen einer Anhangsspalte zu einer SharePoint -Liste eine großartige Möglichkeit, Dateien, Dokumente und andere Elemente mit Ihren Teammitgliedern zu teilen. Wenn Sie den oben beschriebenen Schritten befolgen, können Sie die Spalte für Anhang schnell und einfach zu Ihrer SharePoint -Liste hinzufügen. Dies erleichtert es Ihnen nicht nur, wichtige Elemente im Auge zu behalten, sondern auch dazu beitragen, Workflows zu optimieren und eine bessere Zusammenarbeit zwischen Teammitgliedern zu ermöglichen. Mit der Hinzufügung der Anhangsspalte können Sie sicherstellen, dass alle Ihre Teammitglieder Zugriff auf die Dokumente oder Elemente haben, die sie benötigen.