Wie kann ich ein SharePoint -Laufwerk auf einem Mac zuordnen?
Sind Sie ein Mac -Benutzer, der versucht, ein SharePoint -Laufwerk abzubilden? Mit den richtigen Schritten können Sie dies leicht ohne Probleme tun. In diesem Artikel führen wir Sie durch den Prozess der Zuordnung eines SharePoint -Laufwerks auf einem Mac, damit Sie mit einfachem Zugriff auf Ihre Dateien zugreifen können. Fangen wir an!
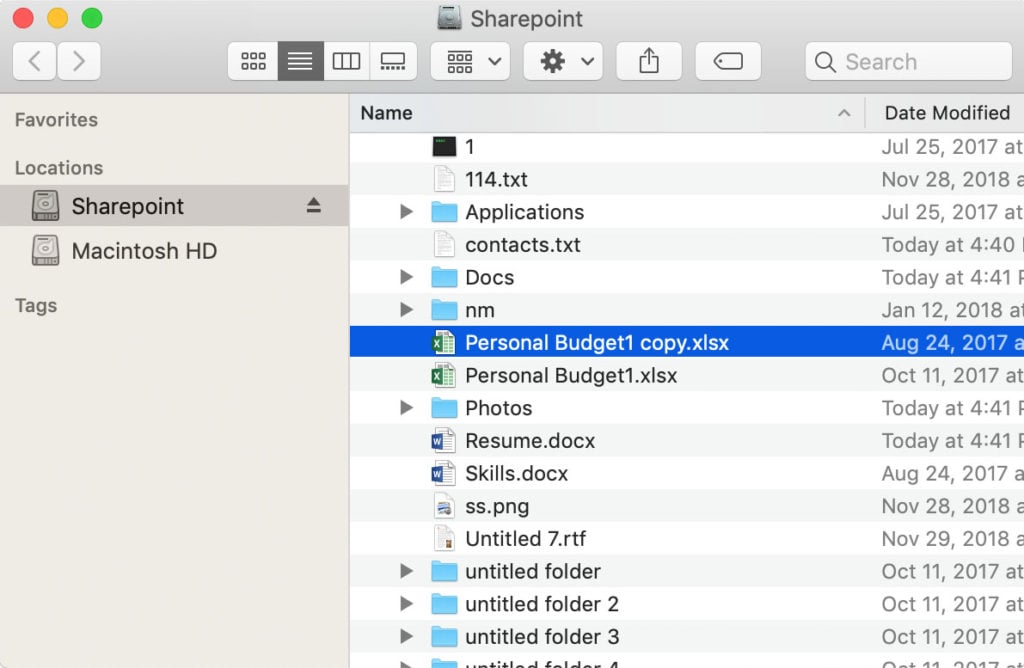
statt "codieren".
So kartieren Sie ein SharePoint -Laufwerk auf einem Mac
Die Zuordnung eines SharePoint -Laufwerks auf einem Mac ist eine großartige Möglichkeit, auf Ihre SharePoint -Websites zuzugreifen und Dateien mit anderen freizugeben, die keinen Zugriff auf den SharePoint -Server haben. Mit ein paar einfachen Schritten können Sie ein Laufwerk schnell und einfach auf einer SharePoint -Website zuordnen und auf alle seine Inhalte zugreifen.
Schritt 1: Installieren Sie die SharePoint -Client -Software
Der erste Schritt zur Zuordnung eines SharePoint -Laufwerks auf einem Mac besteht darin, die SharePoint -Client -Software zu installieren. Mit dieser Software können Ihr Mac eine Verbindung zu einem SharePoint -Server herstellen, sodass Sie Dateien auf dem Server anzeigen und verwalten können. Die Software ist kostenlos auf der Microsoft -Website verfügbar und kann mit nur wenigen Klicks installiert werden.
Schritt 2: Konfigurieren Sie die SharePoint -Client -Software
Sobald die SharePoint -Client -Software installiert wurde, besteht der nächste Schritt darin, den Client zu konfigurieren. Dies kann durch Einstellen der Serveradresse und Authentifizierungseinstellungen erfolgen. Mit diesen Einstellungen kann Ihr Mac sicher eine Verbindung zum SharePoint -Server herstellen.
Schritt 3: Kartieren Sie das SharePoint -Laufwerk
Sobald die SharePoint -Client -Software konfiguriert wurde, besteht der nächste Schritt darin, das Laufwerk abzubilden. Dies kann durch die Auswahl der Option "Map -Netzwerk Laufwerk" aus dem Menü "GO" des Finders ausgewählt werden. Geben Sie im angezeigten Fenster die URL der SharePoint -Site ein, die Sie abbilden möchten, und klicken Sie auf "Verbindung".
Schritt 4: Greifen Sie auf das SharePoint -Laufwerk zu
Sobald das SharePoint -Laufwerk abgebildet wurde, besteht der nächste Schritt darin, auf das Laufwerk zuzugreifen. Dies kann durch die Auswahl der Option "GO" aus dem Menü des Finders und der Auswahl des SharePoint -Laufwerks erfolgen. Das Laufwerk wird als externes Speichergerät angezeigt und kann wie jedes andere Laufwerk auf Ihrem Mac zugegriffen werden.
Schritt 5: Dateien mit anderen teilen
Sobald das SharePoint -Laufwerk zugeordnet wurde, können Sie Dateien problemlos mit anderen freigeben, die keinen Zugriff auf den SharePoint -Server haben. Wählen Sie dazu einfach die Dateien aus, die Sie freigeben möchten, und wählen Sie die Option "Freigabe" aus dem Menü des Finders. Dadurch wird ein Fenster geöffnet, in dem Sie die E -Mail -Adresse der Person eingeben können, mit der Sie die Dateien teilen möchten.
Schritt 6: Synchronisieren Sie das SharePoint -Laufwerk
Das SharePoint -Laufwerk kann auch mit Ihren lokalen Dateien synchronisiert werden. Dadurch wird sichergestellt, dass die lokalen Dateien und Dateien auf dem SharePoint -Laufwerk immer synchronisiert sind. Wählen Sie dazu die Option "Synchronisation" aus dem Menü des Finders aus und wählen Sie das SharePoint -Laufwerk.
Schritt 7: Trennen Sie das SharePoint -Laufwerk
Wenn Sie mit dem SharePoint -Laufwerk fertig sind, ist es wichtig, das Laufwerk zu trennen. Dies kann durch die Auswahl der Option "Trennen" aus dem Menü des Finders und der Auswahl des SharePoint -Laufwerks erfolgen. Dadurch wird sichergestellt, dass die Verbindung zum SharePoint -Server ordnungsgemäß geschlossen ist.
Tipps zum Zuordnen eines SharePoint -Laufwerks auf einem Mac
Stellen Sie sicher, dass die SharePoint -Client -Software auf dem neuesten Stand ist
Stellen Sie vor dem Versuch, ein SharePoint -Laufwerk abzubilden, sicher, dass die SharePoint -Kundensoftware auf dem neuesten Stand ist. Dadurch wird sichergestellt, dass die neuesten Sicherheitspatches installiert werden und Ihre Verbindung zum SharePoint -Server sicher ist.
Sichern Sie Ihre Dateien
Bevor Sie versuchen, ein SharePoint -Laufwerk abzubilden, ist es wichtig, Ihre Dateien zu sichern. Dies stellt sicher, dass Sie, wenn etwas schief geht, eine Sicherung Ihrer Dateien haben, die leicht wiederhergestellt werden können.
Verwenden Sie ein starkes Passwort
Schließlich ist es wichtig, ein starkes Kennwort zu verwenden, wenn ein SharePoint -Laufwerk zugeordnet wird. Dies hilft sicher, dass Ihre Verbindung zum SharePoint -Server sicher ist und Ihre Dateien vor unbefugtem Zugriff geschützt sind.
Verwandte FAQ
Wie kann ich ein SharePoint -Laufwerk auf einem Mac zuordnen?
Antwort: Die Zuordnung eines SharePoint -Laufwerks auf einem Mac ist ein relativ einfacher Prozess, der in nur wenigen Schritten durchgeführt werden kann. Öffnen Sie zuerst den Finder und wählen Sie in der Menüleiste "Go". Wählen Sie dann im Dropdown-Menü "Verbindung zum Server herstellen". Sie werden dann aufgefordert, eine Serveradresse einzugeben. Sie können die Adresse für Ihre SharePoint -Site eingeben. Sobald Sie die Adresse eingegeben und mit dem Server verbunden haben, wird der SharePoint -Ordner im Finder angezeigt. Sie können dann den Ordner öffnen und auf die darin gespeicherten Dateien zugreifen.
Sobald der Ordner abgebildet und geöffnet wurde, können Sie Dateien in den SharePoint -Ordner abziehen, um sie hochzuladen und mit anderen Benutzern zu teilen. Sie können auch Dateien direkt im SharePoint -Ordner speichern, sodass Sie von jedem Computer, der Zugriff auf die SharePoint -Site hat, auf sie zugreifen können. Dies erleichtert einfach, mit anderen zusammenzuarbeiten und Dokumente schnell und sicher zu teilen.
Was ist der Vorteil der Zuordnung eines SharePoint -Laufwerks auf einem Mac?
Antwort: Der Hauptvorteil der Zuordnung eines SharePoint -Laufwerks auf einem Mac ist die Fähigkeit, schnell und sicher mit anderen zusammenzuarbeiten. Durch die Zuordnung eines SharePoint -Laufwerks auf einem Mac können Sie auf die von einem anderen Computer, die darauf zugegriffenen Dateien auf der SharePoint -Site gespeichert sind, zugreifen. Dies erleichtert es einfach, Dokumente zu teilen und zusammen daran zu arbeiten, ohne sie per E -Mail hin und her zu senden.
Ein weiterer Vorteil der Zuordnung eines SharePoint -Laufwerks auf einem Mac ist die Möglichkeit, Dateien in den SharePoint -Ordner zu ziehen, um sie hochzuladen und mit anderen Benutzern zu teilen. Dies erleichtert es einfach, Dateien schnell und sicher zu übertragen, ohne dass Dienste von Drittanbietern verwendet oder eine E-Mail gesendet werden müssen. Sie können auch Dateien direkt im SharePoint -Ordner speichern, damit Sie mit Zugriff auf die SharePoint -Site von jedem Computer auf sie zugreifen können.
Was ist, wenn ich ein SharePoint -Laufwerk auf meinem Mac nicht zuordnen kann?
Antwort: Wenn Sie kein SharePoint -Laufwerk auf Ihrem Mac abbilden können, gibt es einige mögliche Lösungen. Stellen Sie zunächst sicher, dass Sie die richtige Serveradresse für Ihre SharePoint -Site verwenden. Wenn Sie sich der Adresse nicht sicher sind, können Sie sich an Ihre IT -Abteilung oder den Administrator der SharePoint -Website wenden, um Unterstützung zu erhalten.
Wenn die Adresse korrekt ist, kann es mit dem Server selbst ein Problem geben. In diesem Fall können Sie sich an den Administrator der SharePoint -Website wenden, um das Problem zu beheben. Sie sollten in der Lage sein, Ihnen dabei zu helfen, Probleme zu lösen, die Sie möglicherweise haben.
Wie kann ich Dateien teilen, die in einem SharePoint -Laufwerk auf einem Mac gespeichert sind?
Antwort: Sobald Sie ein SharePoint -Laufwerk auf Ihrem Mac abgebildet haben, können Sie einfach in ihm gespeicherte Dateien freigeben. Ziehen Sie dazu einfach die Datei in den SharePoint -Ordner ab und lassen Sie es einfach ab. Dadurch wird die Datei auf die SharePoint -Site hochgeladen, und Sie können die Datei dann mit anderen Benutzern freigeben, indem Sie ihnen die URL geben oder ihnen eine Einladung senden.
Sie können auch Dateien direkt im SharePoint -Ordner speichern, damit andere Benutzer, die Zugriff auf die SharePoint -Site haben, von jedem Computer von jedem Computer zugreifen können. Dies erleichtert einfach, mit anderen zusammenzuarbeiten und Dokumente schnell und sicher zu teilen.
Kann ich auf ein SharePoint -Laufwerk auf meinem mobilen Gerät zugreifen?
Antwort: Ja, Sie können auf ein SharePoint -Laufwerk auf Ihrem mobilen Gerät zugreifen. Sie können dies tun, indem Sie die SharePoint Mobile App aus dem App Store oder Google Play Store herunterladen. Sobald Sie die App installiert haben, können Sie sich mit Ihrem Benutzernamen und Ihrem Passwort anmelden und auf die darin gespeicherten SharePoint -Dateien zugreifen.
Sie können auch auf die SharePoint -Site direkt in einem Webbrowser auf Ihrem mobilen Gerät zugreifen. Dies ist jedoch möglicherweise nicht so bequem wie die Verwendung der mobilen App, da Sie mit der App schnell und einfach auf die Dateien zugreifen sowie Dateien hochladen und mit anderen Benutzern teilen können.
So kartieren Sie das Netzwerklaufwerk auf dem Mac
Zusammenfassend ist das Zuordnen eines SharePoint -Laufwerks auf einem Mac nicht so schwierig, wie es anfangs erscheinen mag. Mit den richtigen Werkzeugen und ein wenig Geduld können Sie Ihre SharePoint in kürzester Zeit in Betrieb nehmen lassen. Mit der richtigen Anleitung können Sie sicherstellen, dass Ihre Daten geschützt und leicht zugänglich sind.




















