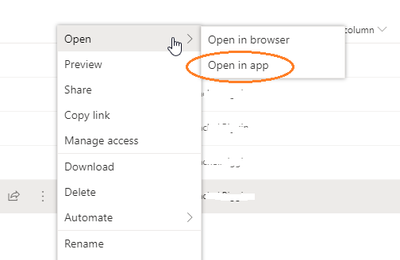Wie öffne ich Excel in der Desktop -App von SharePoint?
Suchen Sie eine einfache Möglichkeit, Excel in der Desktop -App von SharePoint zu öffnen? Sie haben vielleicht gehört, dass SharePoint ein leistungsstarkes Tool ist, das viele Vorteile bieten kann, aber herauszufinden, wie es verwendet werden kann, kann schwierig sein. Ärgern Sie sich nicht! In diesem Handbuch führen wir Sie durch die Schritte, um Excel in der Desktop -App von SharePoint zu öffnen. Wir zeigen Ihnen auch, wie Sie die in SharePoint verfügbaren Funktionen optimal nutzen können. Bereit, loszulegen? Lass uns eintauchen!
- Öffnen Sie einen Browser und gehen Sie zur SharePoint -Website.
- Melden Sie sich mit Ihren Anmeldeinformationen an.
- Navigieren Sie zu dem Excel -Dokument, das Sie öffnen möchten.
- Klicken Sie auf die Ellipsis (…) neben dem Dateinamen.
- Wählen Sie im Kontextmenü in der Desktop -App öffnen.
- Das Excel -Dokument wird in der Desktop -App geöffnet.
Wie öffne ich Excel in der Desktop -App von SharePoint?
SharePoint ist eine leistungsstarke Cloud-basierte Plattform, mit der Sie Dokumente, Daten und Informationen speichern und freigeben können. Mit SharePoint können Sie problemlos auf Ihre Excel -Dateien von jedem Gerät zugreifen, anzeigen und verwalten. Dies macht es zu einer idealen Lösung für Unternehmen aller Größen. In diesem Artikel zeigen wir Ihnen, wie Sie Excel in der Desktop -App von SharePoint öffnen.
Schritt 1: Melden Sie sich bei SharePoint an
Der erste Schritt besteht darin, sich bei Ihrem SharePoint -Konto anzumelden. Sie können dies durch einen Besuch tun SharePoint.Microsoft.com und in Ihre Anmeldeinformationen eingeben. Sobald Sie angemeldet sind, können Sie auf alle in SharePoint gespeicherten Dokumente, Daten und Informationen zugreifen.
Schritt 2: Suchen Sie die Excel -Datei
Sobald Sie bei SharePoint angemeldet sind, müssen Sie die Excel -Datei finden, die Sie öffnen möchten. Sie können dies tun, indem Sie die Suchleiste oben auf der Seite verwenden. Geben Sie einfach den Namen der gesuchten Datei ein und drücken Sie die Eingabetaste. Dadurch werden eine Liste von Ergebnissen angezeigt, die Ihrer Abfrage entsprechen.
Schritt 3: Öffnen Sie die Excel -Datei
Sobald Sie die Excel -Datei gefunden haben, die Sie öffnen möchten, klicken Sie darauf, um das Dokument zu öffnen. Dadurch wird die Datei in einem neuen Fenster geöffnet. Von hier aus können Sie die Datei anzeigen und bearbeiten. Wenn Sie die Datei in der Desktop -App öffnen möchten, klicken Sie einfach auf die Schaltfläche „In Excel öffnen“.
Schritt 4: Wählen Sie die Desktop -App aus
Sobald Sie auf die Schaltfläche "In Excel öffnen" geklickt haben, wird ein neues Fenster angezeigt. Hier müssen Sie die Desktop -App auswählen, in der Sie die Datei öffnen möchten. Sie können aus Excel Online, Excel 2016, Excel 2013 oder Excel 2010 auswählen. Sobald Sie die App ausgewählt haben, klicken Sie auf "Öffnen", um sie zu öffnen, um sie zu öffnen Die Datei in der Desktop -App.
Schritt 5: Arbeiten Sie mit der Datei
Sobald die Datei in der Desktop -App geöffnet ist, können Sie damit beginnen, damit zu arbeiten. Sie können die Datei wie normalerweise mit einer Datei in Excel anzeigen, bearbeiten und speichern. Sie können auch alle in Excel verfügbaren Funktionen und Funktionen verwenden, um mit der Datei zu arbeiten.
Schritt 6: Speichern Sie die Datei
Wenn Sie mit der Datei arbeiten, müssen Sie sie speichern. Klicken Sie dazu in der oberen rechten Ecke auf die Schaltfläche „Speichern“. Dadurch wird die Datei auf der SharePoint -Site gespeichert. Sie können dann in Zukunft erneut auf die Datei zugreifen, indem Sie sich bei SharePoint anmelden und nach der Datei suchen.
Schritt 7: Teilen Sie die Datei frei
Wenn Sie die Datei mit anderen teilen möchten, können Sie dies leicht tun. Klicken Sie einfach in der oberen rechten Ecke auf die Schaltfläche "Freigabe". Dadurch wird ein Fenster geöffnet, in dem Sie die E -Mail -Adressen der Personen eingeben können, mit denen Sie die Datei teilen möchten. Sobald Sie die E -Mail -Adressen eingegeben haben, klicken Sie auf "Teilen", um die Datei zu senden.
Schritt 8: Verfolgung von Änderungen
Wenn Sie Änderungen an der Datei verfolgen möchten, können Sie dies leicht tun. Klicken Sie einfach in der oberen rechten Ecke auf die Option "Versionsverlauf". Dadurch wird ein Fenster geöffnet, in dem Sie alle Änderungen anzeigen können, die an der Datei vorgenommen wurden. Sie können frühere Versionen der Datei bei Bedarf auch wiederherstellen.
Schritt 9: Berechtigungen verwalten
Wenn Sie verwalten möchten, wer Zugriff auf die Datei hat, können Sie dies tun, indem Sie auf die Option „Berechtigungen verwalten“ in der oberen rechten Ecke klicken. Dadurch wird ein Fenster geöffnet, in dem Sie Benutzer hinzufügen und entfernen können und verschiedene Berechtigungen für verschiedene Benutzer festlegen können.
Schritt 10: Laden Sie die Datei herunter
Wenn Sie die Datei auf Ihren Computer herunterladen möchten, können Sie dies tun, indem Sie auf die Option "Download" in der oberen rechten Ecke klicken. Dadurch wird die Datei im Dateiformat Ihrer Wahl auf Ihren Computer heruntergeladen. Sie können die Datei auf Ihrem Computer mit der Desktop -App Ihrer Wahl öffnen.
Häufig gestellte Fragen
Wie öffne ich Excel in der Desktop -App von SharePoint?
Antwort: Das Öffnen von Excel in der Desktop -App von SharePoint ist recht einfach.
Öffnen Sie zunächst die SharePoint -Seite in Ihrem Browser. Suchen Sie dann die Datei, die Sie öffnen möchten. Klicken Sie anschließend auf die Ellipsen (drei Punkte) auf der rechten Seite des Dateinamens. Wählen Sie im angezeigten Menü die Option "In der Desktop -App öffnen". Dadurch wird die Datei in der Excel -Desktop -App geöffnet.
Sobald die Datei in der Excel -Desktop -App geöffnet ist, können Sie Änderungen vornehmen, die Datei speichern und auf die SharePoint -Seite synchronisieren. Auf diese Weise kann jeder mit Zugriff auf die SharePoint -Seite die von Ihnen vorgenommenen Änderungen sehen.
Zusammenfassend ist das Öffnen von Excel in der Desktop -App von SharePoint ein relativ einfacher Prozess. Alles, was Sie tun müssen, ist sich bei SharePoint anzumelden, die Datei auszuwählen, die Sie öffnen möchten, und dann die Option "In der Desktop -App öffnen" auswählen. Dadurch wird Ihre Excel -Datei in der Desktop -App geöffnet, mit der Sie auf alle Funktionen und Steuerelemente der Desktop -App zugreifen und bearbeiten können. Mit diesem Handbuch verfügen Sie über das Wissen, dass Sie Excel -Dateien in der Desktop -App von SharePoint öffnen müssen.