Wie rotiere ich Skype -Video?
Suchen Sie eine einfache Möglichkeit, Ihr Skype -Video während eines Anrufs zu drehen? Wenn ja, dann sind Sie am richtigen Ort gekommen. In diesem Artikel bieten wir Ihnen eine Schritt-für-Schritt-Anleitung zum Drehen Ihres Skype-Videos während eines Anrufs. Wir werden die verschiedenen Einstellungen diskutieren, die Sie anpassen müssen, um Ihr Video zu drehen, und wie diese Einstellungen manipuliert werden können, um das gewünschte Ergebnis zu erzielen. Lassen Sie uns also anfangen und herausfinden, wie Sie Skype -Video drehen!
Das rotierende Skype -Video ist einfach und unkompliziert. Alles, was Sie tun müssen, ist folgende einfache Schritte zu befolgen:
- Öffnen Sie die Skype -App.
- Starten Sie einen Videoanruf mit Ihrem gewünschten Kontakt.
- Tippen Sie auf das Drei-Punkt-Symbol.
- Wählen Sie aus den Optionen "Drehen".
- Drücken Sie "OK", um die Änderungen zu speichern.
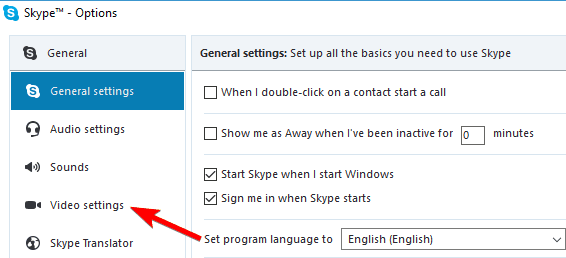
Wie rotiere ich Skype -Video?
Skype ist eine beliebte Videoladenplattform, die von Menschen auf der ganzen Welt verwendet wird. Es ist eine großartige Möglichkeit, mit Freunden und Familie in Verbindung zu bleiben, aber manchmal kann das Video falsch gedreht werden. Glücklicherweise ist es einfach, das Video zur richtigen Ausrichtung zu drehen. Hier finden Sie eine Schritt-für-Schritt-Anleitung zum Drehen von Skype-Videos.
Schritt 1: Starten Sie Skype
Der erste Schritt besteht darin, Skype auf Ihrem Gerät zu starten. Öffnen Sie die Skype -Anwendung auf Ihrem Computer oder mobiles Gerät und melden Sie sich bei Ihrem Konto an.
Schritt 2: Aktivieren Sie "Videoeinstellungen"
Sobald Skype geöffnet ist, klicken Sie auf das Symbol "Einstellungen". Dadurch werden ein Menü angezeigt, in dem Sie die "Videoeinstellungen" aktivieren können. Sobald Sie die "Videoeinstellungen" aktiviert haben, können Sie auf die Optionen zur Videorotation zugreifen.
Schritt 3: Wählen Sie Rotation
Wählen Sie im Menü "Videoeinstellungen" die Option "Drehen". Dadurch wird ein Menü mit verschiedenen Optionen zum Drehen des Videos geöffnet. Sie können den Drehgrad auswählen, auf den das Video gedreht wird.
Schritt 4: Testen Sie die Videorotation
Sobald Sie den Rotationsgrad ausgewählt haben, ist es Zeit, die Videorotation zu testen. Klicken Sie dazu unten auf der Seite auf die Schaltfläche „Testvideo“. Dadurch wird ein Fenster geöffnet, in dem Sie das Video in der neuen Orientierung sehen können.
Schritt 5: Speichern Sie die Einstellungen
Wenn Sie mit der Rotation des Videos zufrieden sind, klicken Sie auf die Schaltfläche „Speichern“. Dies speichert die Einstellungen und das Video befindet sich nun in der neuen Ausrichtung.
Schritt 6: Machen Sie einen Videoanruf
Nachdem das Video korrekt gedreht ist, können Sie jetzt einen Videoanruf tätigen. Klicken Sie auf dem Hauptbildschirm auf die Schaltfläche „Video“ und wählen Sie die Person aus, die Sie anrufen möchten. Dadurch wird ein Fenster geöffnet, in dem Sie das Video in der richtigen Ausrichtung sehen können.
Schritt 7: Passen Sie die Einstellungen an
Wenn Sie die Einstellungen des Videos anpassen möchten, können Sie dies tun, indem Sie auf das Symbol „Einstellungen“ klicken. Dadurch werden ein Menü angezeigt, in dem Sie die Helligkeit, den Kontrast und andere Einstellungen anpassen können.
Schritt 8: Überprüfen Sie die Videoqualität
Sobald die Einstellungen angepasst sind, können Sie die Videoqualität überprüfen, indem Sie auf die Schaltfläche "Video testen" klicken. Dadurch wird ein Fenster geöffnet, in dem Sie sehen können, wie das Video in der neuen Orientierung aussieht.
Schritt 9: Starten Sie den Videoanruf
Wenn Sie mit der Videoqualität zufrieden sind, klicken Sie auf die Schaltfläche „Starten“, um den Videoanruf zu starten. Sie können jetzt einen Videoanruf mit der Person genießen, die Sie in der richtigen Ausrichtung eingerufen haben.
Schritt 10: Beenden Sie den Videoanruf
Wenn Sie mit dem Videoanruf beendet sind, klicken Sie auf die Schaltfläche „End“, um den Anruf zu beenden. Dadurch wird das Fenster geschlossen und der Videoanruf wird fertiggestellt.
Häufig gestellte Fragen
Wie drehe ich mein Skype -Video?
Um Ihr Skype -Video zu drehen, müssen Sie zunächst sicherstellen, dass die neueste Version von Skype installiert ist. Um zu überprüfen, ob Sie die neueste Version haben, öffnen Sie die Skype -App und wählen Sie Hilfe> Überprüfen Sie nach Updates. Sobald Sie die neueste Version installiert haben, klicken Sie auf das Video -Symbol in der unteren rechten Ecke des Skype -Fensters. Dadurch wird das Fenster Videooptionen geöffnet, mit denen Sie die Einstellungen für Ihr Video anpassen können. In diesem Fenster können Sie Ihr Videobild drehen, indem Sie die Schaltfläche "Drehen" auswählen und dann die gewünschte Rotation auswählen. Wenn Sie die gewünschte Rotation ausgewählt haben, klicken Sie auf die Schaltfläche "OK" und Ihr Video wird entsprechend gedreht.
Darüber hinaus können Sie die Ausrichtung Ihres Videos anpassen, indem Sie die Schaltfläche "Spiegel" auswählen, um das Bild horizontal oder die Schaltfläche "Flip" zu drehen, um das Bild vertikal zu drehen. Dies kann für Situationen nützlich sein, in denen Sie die Richtung des Videos für einen bestimmten Zweck umkehren müssen. Wenn Sie fertig sind, die Videoeinstellungen anzupassen, klicken Sie auf die Schaltfläche "OK", um die Änderungen zu speichern. Ihr Skype -Video sollte jetzt nach Ihren Spezifikationen gedreht werden.
Was ist die neueste Version von Skype?
Die neueste Version von Skype ist Version 8.59.0.77. Diese Version von Skype ist mit Windows-, Mac-, iOS-, Android- und Linux -Betriebssystemen kompatibel. Es enthält mehrere neue Funktionen und Updates, wie z. B. eine verbesserte Leistung, verbesserte Video- und Audioqualität sowie eine bessere Unterstützung für externe Geräte. Darüber hinaus können Benutzer jetzt den Hintergrund ihrer Videoanrufe anpassen, Chat -Themen erstellen und ihre Benachrichtigungsgeräusche anpassen.
Wie drehe ich mein Video in Skype?
Um Ihr Video in Skype zu drehen, stellen Sie zunächst sicher, dass die neueste Version von Skype installiert ist. Um zu überprüfen, ob Sie die neueste Version haben, öffnen Sie die Skype -App und wählen Sie Hilfe> Überprüfen Sie nach Updates. Sobald Sie die neueste Version installiert haben, klicken Sie auf das Video -Symbol in der unteren rechten Ecke des Skype -Fensters. Dadurch wird das Fenster Videooptionen geöffnet, mit denen Sie die Einstellungen für Ihr Video anpassen können. In diesem Fenster können Sie Ihr Videobild drehen, indem Sie die Schaltfläche "Drehen" auswählen und dann die gewünschte Rotation auswählen. Wenn Sie die gewünschte Rotation ausgewählt haben, klicken Sie auf die Schaltfläche "OK" und Ihr Video wird entsprechend gedreht.
Darüber hinaus können Sie die Ausrichtung Ihres Videos anpassen, indem Sie die Schaltfläche "Spiegel" auswählen, um das Bild horizontal oder die Schaltfläche "Flip" zu drehen, um das Bild vertikal zu drehen. Dies kann für Situationen nützlich sein, in denen Sie die Richtung des Videos für einen bestimmten Zweck umkehren müssen. Wenn Sie fertig sind, die Videoeinstellungen anzupassen, klicken Sie auf die Schaltfläche "OK", um die Änderungen zu speichern. Ihr Skype -Video sollte jetzt nach Ihren Spezifikationen gedreht werden.
Was sind die Vorteile der Aktualisierung von Skype?
Das Aktualisieren von Skype bietet mehrere Vorteile, darunter eine verbesserte Leistung, eine verbesserte Video- und Audioqualität sowie eine bessere Unterstützung für externe Geräte. Darüber hinaus können Benutzer jetzt den Hintergrund ihrer Videoanrufe anpassen, Chat -Themen erstellen und ihre Benachrichtigungsgeräusche anpassen. Das Aktualisieren von Skype ermöglicht es Benutzern außerdem, die neuesten Sicherheitsaktualisierungen zu nutzen, die dazu beitragen können, ihre Daten und persönlichen Informationen zu schützen, während sie die App verwenden. Das Aktualisieren von Skype stellt schließlich sicher, dass Benutzer Zugriff auf die neuesten Funktionen und Fehlerbehebungen haben, die dazu beitragen können, ihre Gesamterfahrung zu verbessern.
Wie passe ich die Einstellungen für mein Skype -Video an?
Um die Einstellungen für Ihr Skype -Video anzupassen, stellen Sie zunächst sicher, dass die neueste Version von Skype installiert ist. Um zu überprüfen, ob Sie die neueste Version haben, öffnen Sie die Skype -App und wählen Sie Hilfe> Überprüfen Sie nach Updates. Sobald Sie die neueste Version installiert haben, klicken Sie auf das Video -Symbol in der unteren rechten Ecke des Skype -Fensters. Dadurch wird das Fenster Videooptionen geöffnet, mit denen Sie die Einstellungen für Ihr Video anpassen können. In diesem Fenster können Sie die Helligkeit, den Kontrast und die Farbe Ihres Videos anpassen und die Größe und Position des Videos einstellen. Sie können Ihr Video auch drehen oder die Ausrichtung des Videos anpassen, indem Sie die Schaltflächen "Spiegel" oder "Flip" auswählen. Wenn Sie fertig sind, die Einstellungen anzupassen, klicken Sie auf die Schaltfläche "OK", um die Änderungen zu speichern.
Wie passe ich meine Skype -Benachrichtigungen an?
Um Ihre Skype -Benachrichtigungen anzupassen, müssen Sie sicherstellen, dass die neueste Version von Skype installiert ist. Um zu überprüfen, ob Sie die neueste Version haben, öffnen Sie die Skype -App und wählen Sie Hilfe> Überprüfen Sie nach Updates. Sobald Sie die neueste Version installiert haben, klicken Sie auf das Zahnradsymbol in der unteren rechten Ecke des Skype -Fensters. Dadurch wird das Fenster Skype -Einstellungen geöffnet, in dem Sie Ihre Benachrichtigungen anpassen können. In diesem Fenster können Sie die Art der Benachrichtigungen auswählen, die Sie empfangen möchten, und den Benachrichtigungs -Sound anpassen. Darüber hinaus können Sie auch auswählen, aus welchen Kontakten Sie Benachrichtigungen erhalten möchten und wie Sie benachrichtigt werden möchten (z. B. E -Mail, Push -Benachrichtigung usw.). Wenn Sie fertig sind, klicken Sie auf die Schaltfläche "Speichern", um die Änderungen zu speichern.
So drehen Sie Video unter Windows 10
Zusammenfassend ist das Drehen Ihres Skype -Videos ein einfacher und unkomplizierter Prozess. Alles, was Sie tun müssen, ist mit der rechten Maustaste auf das Videofenster zu klicken, das Rotationssymbol auszuwählen und den gewünschten Rotationswinkel auszuwählen. Wenn Sie fertig sind, können Sie auf die Schaltfläche „anwenden“ klicken und Ihr Skype -Video wird gedreht. Wenn Sie diesen einfachen Schritten befolgen, können Sie Ihr Skype -Video schnell und einfach drehen und sicherstellen, dass sich jeder, der an der Konversation teilnimmt, sich richtig sehen kann.




















