Wie überprüfen Sie den Speicherplatz in SharePoint 365?
Wenn Sie ein SharePoint 365 -Benutzer sind und Ihren Speicherplatz überprüfen müssen, sind Sie am richtigen Ort. In diesem Artikel zeigen wir Ihnen, wie Sie den Speicherplatz in SharePoint 365 überprüfen. Wir bieten auch Tipps und Tricks, mit denen Sie Ihren Raum optimal nutzen können. Wenn Sie also nach einer schnellen und einfachen Möglichkeit suchen, Ihren Speicher zu verwalten, lesen Sie weiter!
Folgen Sie den Speicherplatz in SharePoint 365, folgen Sie folgenden einfachen Schritten:
- Melden Sie sich in SharePoint 365 mit Ihrem Office 365 -Konto an.
- Klicken Sie auf das Symbol "Einstellungen" und wählen Sie "Site -Einstellungen".
- Klicken Sie auf "Site Collection Administration" und wählen Sie "Speichermetriken".
- Sie können die Speicherung Ihrer SharePoint 365 -Website anzeigen.
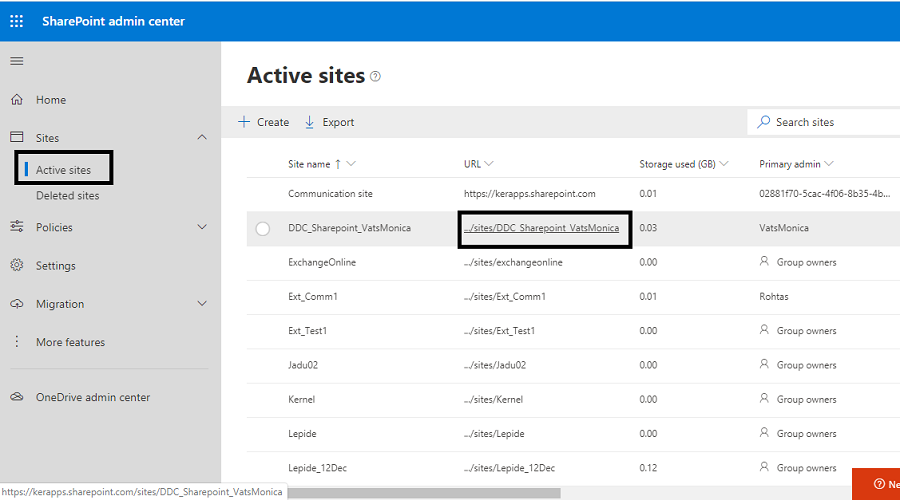
Sprache.
Wie überprüfen Sie den Speicherplatz in SharePoint 365?
SharePoint 365 ist eine leistungsstarke Cloud-basierte Plattform, die Benutzern eine Reihe von Funktionen bietet, die ihnen helfen, zusammenzuarbeiten und intelligent zu arbeiten. Mit SharePoint 365 können Benutzer Dokumente, Daten und andere Inhalte sicher speichern, teilen und verwalten. Mit all den Funktionen, die SharePoint 365 bietet, kann es jedoch leicht sein, den Überblick zu verlieren, wie viel Speicherplatz Sie verfügbar haben.
Wenn Sie überprüfen müssen, wie viel Speicherplatz Sie in SharePoint 365 hinterlassen haben, können Sie einige einfache Schritte unternehmen. In diesem Leitfaden zeigen wir Ihnen, wie Sie Ihren Speicherplatz in SharePoint 365 überprüfen, damit Sie sicherstellen können, dass Sie über genügend Platz verfügen, um alle Ihre Dokumente, Daten und andere Inhalte zu speichern.
Überprüfen Sie Ihren gesamten Speicherplatz in SharePoint 365
Der erste Schritt zur Überprüfung Ihres gesamten Speicherplatzes in SharePoint 365 besteht darin, die Startseite zu öffnen. Sie können dies tun, indem Sie auf das SharePoint 365 -Logo in der oberen linken Ecke des Bildschirms klicken. Auf der Startseite sehen Sie eine Liste aller Ihrer Websites und der Menge an Speicherplatz, die Sie zur Verfügung haben.
Überprüfen Sie Ihren Speicherplatz für einzelne Websites
Wenn Sie den Speicherplatz für eine einzelne Site überprüfen müssen, können Sie dies tun, indem Sie auf den Site -Namen klicken. Dadurch wird eine Seite mit detaillierten Informationen zur Website geöffnet, einschließlich des verwendeten Speicherplatzes und dem verbleibenden Speicherplatz.
Anzeigen Ihrer Speicherverwendung per Site -Sammlung
Wenn Sie den Speicherplatz für alle Websites in einer bestimmten Site -Sammlung überprüfen müssen, können Sie dies in der oberen rechten Ecke der Startseite auf den Link „Site Collection Storage“ klicken. Dadurch wird eine Seite mit detaillierten Informationen zur Speicherverwendung für jede Website in der Site -Sammlung geöffnet.
Anzeigen Ihrer Speicherverwendung durch den Benutzer
Wenn Sie den Speicherplatz für einen bestimmten Benutzer überprüfen müssen, können Sie dies tun, indem Sie auf den Link „Benutzerspeicher“ in der oberen rechten Ecke der Startseite klicken. Dadurch wird eine Seite mit detaillierten Informationen zur Speicherverwendung für jeden Benutzer in der Site -Sammlung geöffnet.
Überprüfen Sie Ihre Speicherung nach Dateityp
Wenn Sie den Speicherplatz für einen bestimmten Dateityp überprüfen müssen, können Sie dies in der oberen rechten Ecke der Startseite auf den Link „Dateityp Speicher“ klicken. Dadurch wird eine Seite mit detaillierten Informationen zur Speicherverwendung für jeden Dateityp in der Site -Sammlung geöffnet.
Überprüfen Sie Ihre Speicherverwendung per Dokumentenbibliothek
Wenn Sie den Speicherplatz für eine bestimmte Dokumentbibliothek überprüfen müssen, können Sie dies in der oberen rechten Ecke der Startseite auf den Link „Dokumentbibliothekspeicher“ klicken. Dadurch wird eine Seite mit detaillierten Informationen zur Speicherverwendung für jede Dokumentenbibliothek in der Site -Sammlung geöffnet.
Überprüfen Sie Ihre Speicherverwendung per Site -Typ
Wenn Sie den Speicherplatz für einen bestimmten Site -Typ überprüfen müssen, können Sie dies in der oberen rechten Ecke der Startseite auf den Link „Site -Typ -Speicher“ klicken. Dadurch wird eine Seite mit detaillierten Informationen zur Speicherverwendung für jeden Site -Typ in der Site -Sammlung geöffnet.
Überprüfen Sie Ihre Speicherverwendung per Site -Sammlung
Wenn Sie den Speicherplatz für eine gesamte Site -Sammlung überprüfen müssen, können Sie dies in der oberen rechten Ecke der Startseite auf den Link „Site Collection Storage“ klicken. Dadurch wird eine Seite mit detaillierten Informationen zur Speicherverwendung für die gesamte Site -Sammlung geöffnet.
Anzeigen Ihrer Speicherverwendung nach Benutzer- und Site -Typen
Wenn Sie den Speicherplatz für einen bestimmten Benutzer- oder Site -Typ überprüfen müssen, können Sie dies in der oberen rechten Ecke der Startseite auf den Link „Benutzer/Site -Typ“ klicken. Dadurch wird eine Seite mit detaillierten Informationen zur Speicherverwendung für jeden Benutzer- und Site -Typ in der Site -Sammlung geöffnet.
Anzeigen Ihrer Speicherverwendung nach Dokumentenbibliothek und Dateityp
Wenn Sie den Speicherplatz für eine bestimmte Dokumentbibliothek oder einen Dateityp überprüfen müssen, können Sie dies in der oberen rechten Ecke der Startseite auf den Link „Dokumentbibliothek/Dateityp“ klicken. Dadurch wird eine Seite mit detaillierten Informationen zur Speicherverwendung für jede Dokumentenbibliothek und den Dateityp in der Site -Sammlung geöffnet.
Überprüfen Sie Ihre Speicherung nach Site -Sammlung und Benutzer
Wenn Sie den Speicherplatz für eine gesamte Site -Sammlung und einen bestimmten Benutzer überprüfen müssen, können Sie dies in der oberen rechten Ecke der Startseite auf den Link „Site Collection/Benutzer Speicher“ klicken. Dadurch wird eine Seite mit detaillierten Informationen über die Speicherverwendung für die gesamte Site -Sammlung und den jeweiligen Benutzer geöffnet.
Abschluss
Das Überprüfen Ihres Speicherplatzes in SharePoint 365 ist einfach. Befolgen Sie einfach die in diesem Handbuch beschriebenen Schritte und können schnell und einfach überprüfen, wie viel Speicherplatz Sie in SharePoint 365 verfügbar haben.
Häufig gestellte Fragen
Was ist SharePoint 365?
SharePoint 365 ist ein von Microsoft entwickelter Cloud-basierter Dienst. Es wird für das Content -Management und den Speicher von Dokumenten sowie für Zusammenarbeit, Intranet -Portale und Websites verwendet. Es ist im Rahmen von Office 365 erhältlich und bietet eine Plattform, mit der Benutzer Informationen von jedem Gerät von jedem Gerät speichern, organisieren, teilen und zugreifen können. Es wird auch verwendet, um benutzerdefinierte Anwendungen und Formulare zu erstellen und Prozesse wie Dokumentengenehmigungsworkflows zu verwalten. SharePoint 365 ist ein leistungsstarkes Instrument, mit dem Unternehmen organisiert bleiben, effektiver zusammenarbeiten und die Arbeit schneller erledigen können.
SharePoint 365 ist eine sichere und zuverlässige Cloud-basierte Plattform, auf der Unternehmen die neuesten Trends in der Technologie und Zusammenarbeit nutzen können. Mit SharePoint 365 können Benutzer jederzeit auf ihren Inhalten und Dokumenten auf jedem Gerät zugreifen. Es bietet außerdem eine integrierte Plattform für Zusammenarbeit und Kommunikation sowie eine benutzerfreundliche Plattform zum Erstellen benutzerdefinierter Anwendungen und Formulare.
Wie überprüfen Sie den Speicherplatz in SharePoint 365?
Um den Speicherplatz in SharePoint 365 zu überprüfen, müssen Sie sich zunächst in das SharePoint Admin Center anmelden. Wenn Sie sich angemeldet haben, navigieren Sie zur Seite der Speichermetriken. Auf dieser Seite können Sie die Gesamtspeichermenge sowie die von jeder Website in Ihrem Unternehmen verwendete Speichermenge anzeigen. Sie können auch die Gesamtzahl der in SharePoint 365 gespeicherten Dateien und die Gesamtmenge des verfügbaren Speicherplatzes anzeigen.
Zusätzlich zur Seite der Speichermetriken können Sie auch die Speicherbericht -Seite anzeigen. Diese Seite enthält detailliertere Informationen über die Gesamtspeichermenge, einschließlich der Gesamtzahl der in SharePoint 365 gespeicherten Dateien, der durchschnittlichen Dateigröße und der verfügbaren Gesamtspeicherraum. Mit dieser Seite können Sie auch die Speichertrends im Laufe der Zeit anzeigen, sodass Sie die Verwendung des Speichers in Ihrem Unternehmen verfolgen können. Mit diesen Tools können Sie den Speicherverbrauch Ihres Unternehmens problemlos überwachen und sicherstellen, dass Sie innerhalb Ihrer Speichergrenzen bleiben.
Wenn Sie die in diesem Handbuch beschriebenen Schritte befolgen, können Sie Ihren Speicherplatz in SharePoint 365 schnell und einfach überprüfen. Wenn Sie wissen, wie viel Platz Sie zur Verfügung haben, können Sie für zukünftige Projekte planen und sicherstellen, dass Sie über genügend Speicherplatz für Ihre Dateien und Dokumente verfügen. Mit diesen Schritten können Sie sicherstellen, dass Sie den richtigen SharePoint 365 -Speicher für die besten Ergebnisse verwenden.




















