Verwenden des Offline-Installationsprogramms zum Installieren von Office 365 und Office 2016 Pro plus softkeys.ukVerwenden des Offline-Installationsprogramms zum Installieren von Office 365 und Office 2016 Pro plus softkeys.uk
Die Offlineinstallation von Office bietet gegenüber der Onlineinstallation viele Vorteile. Bei der Installation von Office 2016 entfällt die komplizierte Anmeldung mit einem Microsoft-Konto und die Validierung Ihres Produktschlüssels vor dem Herunterladen von Office. Sie eignet sich auch perfekt für die Installation von Office auf mehreren PCs, da Sie das Installationsprogramm einfach auf einen USB-Stick kopieren und damit Office auf verschiedenen PCs installieren können, ohne Office wiederholt herunterladen zu müssen. Sie ist auch ideal, wenn Sie Probleme beim Herunterladen von Office haben, da Sie das USB-Installationsprogramm kaufen können, um Office problemlos offline zu installieren.
WICHTIG
Wenn Sie frühere Versionen von Microsoft Office besitzen, die älter als die Version 2016 sind, ist es äußerst wichtig, dass Sie diese zuerst entfernen, bevor Sie Office 2016 installieren, um Anwendungsfehler zu vermeiden. Microsoft Office ist so konzipiert, dass auf einem einzigen Gerät nur eine Installation und eine Lizenz möglich ist. Raubkopien von Office sollten ebenfalls gründlich entfernt werden, um sicherzustellen, dass die neue Installation zur Aktivierung eine Verbindung zu den Aktivierungsservern von Microsoft herstellen kann.
Entfernen Sie beim PC zuerst alle Lizenzen: Um eine vorhandene Office-Lizenz mit dem offiziellen Tool zum Entfernen von Office-Lizenzen zu entfernen, klicken Sie hier. Führen Sie das Programm aus und folgen Sie den Anweisungen auf dem Bildschirm.
Entfernen Sie bei einem Mac zuerst alle Installationen: Klicken Sie hier, um eine Anleitung zum Entfernen von Office vom Mac zu erhalten.
Nach dem Entfernen der Office-Lizenzen und der Deinstallation von Office ist es wichtig, Ihren Computer neu zu starten .
Office 365 und 2016 auf dem PC installieren
1. Um sowohl die Offline-Installationsprogramme für Office 365 als auch Office Professional Plus 2016 für den PC herunterzuladen, klicken Sie hier. Dies ist ein offizieller Download-Link. Beachten Sie, dass Office 365 und Office Professional Plus 2016 beide Office Professional Plus 2016 verwenden und daher dasselbe Installationsprogramm haben. Die Dateigröße beträgt 4,3 GB und das Herunterladen von Office dauert je nach Geschwindigkeit Ihrer Internetverbindung einige Minuten bis einige Stunden. Office 365 wird nach der Installation auf Office 2019 aktualisiert, da es immer die neueste Version von Office verwendet.
2. Sobald der Download abgeschlossen ist, suchen Sie die Datei und mounten Sie die Disk-Image-Datei. Wenn die Mount-Option nicht verfügbar ist, doppelklicken Sie einfach auf die Disk-Image-Datei.

3. Dadurch wird das Hauptdateiverzeichnis geöffnet. Öffnen Sie den einzigen Ordner in diesem Verzeichnis mit dem Namen Office und klicken Sie mit der rechten Maustaste entweder auf Setup32 für die 32-Bit-Version oder auf Setup64 für die 64-Bit-Version. Klicken Sie auf Als Administrator ausführen und dann in der nächsten Eingabeaufforderung auf Ja , um Office zu erlauben, Änderungen an Ihrem Gerät vorzunehmen.

4. Die Installation von Office beginnt nun. Sie dauert nur etwa 5 bis 10 Minuten und erfordert keine Internetverbindung.

5. Sobald Office installiert ist, klicken Sie auf „Schließen“ .

6. Starten Sie eine beliebige Office-Anwendung, z. B. Word. Anschließend werden Sie aufgefordert, einen Produktschlüssel einzugeben.

7. Zur Aktivierung von Office ist eine Internetverbindung erforderlich. Je nach erworbenem Produkt variiert die Aktivierung:
7A. Wenn Sie Office Professional Plus 2016 gekauft haben, erhalten Sie einen 25-stelligen Produktschlüssel. Geben Sie diesen Schlüssel ein und klicken Sie auf „Office aktivieren“.

7B. Wenn Sie Office 365 gekauft haben, erhalten Sie einen Benutzernamen und ein Kennwort. Geben Sie keinen Produktschlüssel ein und klicken Sie stattdessen auf Zurück . Sie werden dann aufgefordert, sich anzumelden. Klicken Sie auf Anmelden und geben Sie Ihren Office 365-Benutzernamen und Ihr Kennwort ein, um Office zu aktivieren. Wenn Sie das Standardkennwort noch nicht geändert haben, müssen Sie ein neues Kennwort für das Konto festlegen. Notieren Sie sich Ihr Kennwort und bewahren Sie es sicher auf, da es keine Möglichkeit gibt, Ihr Kennwort wiederherzustellen, wenn Sie es einmal vergessen haben.

8. Nach der Aktivierung von Office werden Sie aufgefordert, den Microsoft Office-Lizenzvertrag zu akzeptieren. Akzeptieren Sie die Bedingungen .

9. Herzlichen Glückwunsch, Ihr Office 365 oder Office Professional Plus 2016 ist jetzt lebenslang aktiviert!

II. INSTALLATION VON OFFICE 365 FÜR MAC
1. Laden Sie das Office 365-Offlineinstallationsprogramm für Mac herunter, indem Sie hier klicken. Dies ist ein offizieller Download-Link. Beachten Sie, dass nur Office 365 Professional Plus mit Mac kompatibel ist. Sobald der Download abgeschlossen ist, suchen und öffnen Sie die Datei.
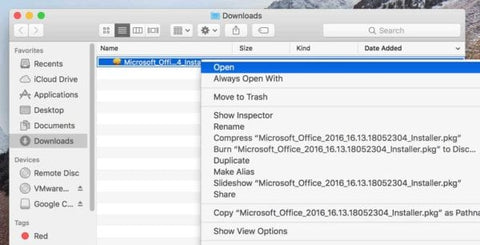
2. Klicken Sie auf „Fortfahren“ , dann erneut auf „Fortfahren“ und wählen Sie in der Eingabeaufforderung zu den Bedingungen der Software-Lizenzvereinbarung „Zustimmen“ aus.

3. Klicken Sie auf Installieren, um Office mit den Standardinstallationseinstellungen zu installieren. Sie können die zu installierenden Apps auch auswählen, indem Sie Anpassen auswählen. Wenn Sie die Standardinstallationseinstellungen ändern möchten,
Um den Installationsort zu ändern, klicken Sie einfach auf „Installationsort ändern…“ .

4. Geben Sie Ihr Mac OS-Passwort ein und klicken Sie auf „Software installieren“, um mit der Installation zu beginnen.

5. Die Installation dauert je nach Geschwindigkeit Ihres Computers zwischen 5 und 15 Minuten. Eine Internetverbindung ist nicht erforderlich. Klicken Sie anschließend auf „Schließen“ .

6. Öffnen Sie eine beliebige Office-App wie Word, um mit der Aktivierung von Office 365 für Mac zu beginnen. Die Aufforderung „Anmelden, um Office zu aktivieren“ wird angezeigt. Klicken Sie einfach auf „Anmelden“ .

7. Geben Sie die Anmeldeinformationen ein, die wir Ihnen gegeben haben, darunter Benutzername und Passwort. Falls Sie das Passwort bereits über Ihr Online-Dashboard geändert haben, verwenden Sie immer das Passwort, das Sie für das Konto festgelegt haben. Klicken Sie auf Anmelden .

8. Herzlichen Glückwunsch! Ihr Office 365 Professional Plus Lifetime für Mac ist jetzt installiert und aktiviert.














