Comment accéder aux modèles dans Outlook?
Cherchez-vous un moyen de créer rapidement un e-mail dans Microsoft Outlook? Avez-vous déjà voulu utiliser un modèle pour gagner du temps et des efforts lors de l'envoi de courriels? Ensuite, vous serez heureux de savoir qu'Outlook a une fonction de modèle qui peut vous aider à créer des e-mails professionnels et cohérents en un rien de temps. Dans cet article, nous vous montrerons comment accéder aux modèles dans Outlook et comment créer et utiliser vos propres modèles personnalisés.
- Ouvrez Outlook et sélectionnez le Déposer languette.
- Choisir Nouveau de la navigation gauche.
- Sous Nouveau menu, sélectionner Mes modèles.
- Choisissez le modèle que vous souhaitez utiliser et cliquez D'ACCORD.
- Votre modèle s'ouvrira dans une nouvelle fenêtre de message.
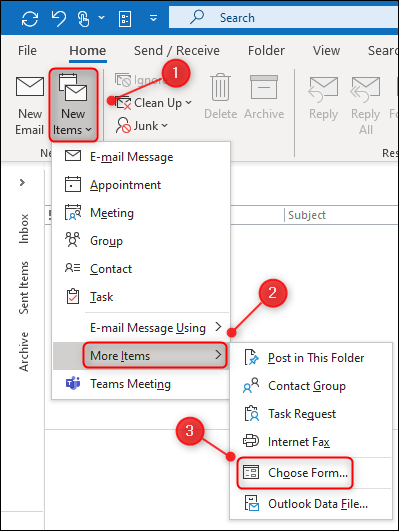
Comment accéder aux modèles dans Microsoft Outlook?
Microsoft Outlook est un puissant client de messagerie qui offre aux utilisateurs la possibilité de créer et d'envoyer des e-mails avec facilité. L'une des fonctionnalités d'Outlook est la possibilité d'accéder à des modèles, qui sont des e-mails préfabriqués qui peuvent être utilisés pour gagner du temps lors de l'envoi d'e-mails. Cet article décrira comment accéder aux modèles dans Outlook.
Création de modèles dans Outlook
La première étape pour accéder aux modèles dans Outlook est de les créer. Pour créer un nouveau modèle dans Outlook, ouvrez Outlook et cliquez sur l'onglet «Afficher». Sous l'onglet «Afficher», cliquez sur «Modèles». Cela ouvrira une fenêtre où vous pouvez créer et modifier des modèles. Pour créer un nouveau modèle, cliquez sur le bouton «Nouveau». Cela ouvrira une nouvelle fenêtre où vous pouvez entrer dans le corps du modèle. Lorsque vous avez terminé la création du modèle, cliquez sur «Enregistrer».
Vous pouvez également créer des modèles à partir des e-mails existants. Pour ce faire, ouvrez l'e-mail que vous souhaitez transformer en modèle. Une fois l'e-mail ouvert, cliquez sur l'onglet «Fichier». Sous l'onglet «Fichier», cliquez sur «Enregistrer sous» et sélectionnez «Outlook Modèle» dans la liste des types de fichiers. Cela sauvera l'e-mail en tant que modèle.
Accéder aux modèles dans Outlook
Une fois que vous avez créé des modèles, vous pouvez y accéder facilement dans Outlook. Pour accéder aux modèles, ouvrez Outlook et cliquez sur le bouton «Nouveau». Cela ouvrira une nouvelle fenêtre. En haut de la fenêtre, vous verrez une section appelée «Choisissez Form». Cliquez sur cette section et sélectionnez «Choisissez». Cela ouvrira une fenêtre avec une liste de tous les modèles que vous avez créés. Sélectionnez le modèle que vous souhaitez utiliser et cliquez sur «Ouvrir».
Vous pouvez également accéder aux modèles à partir des e-mails existants. Pour ce faire, ouvrez l'e-mail que vous souhaitez utiliser comme modèle. Une fois l'e-mail ouvert, cliquez sur l'onglet «Fichier». Sous l'onglet «Fichier», cliquez sur «Enregistrer sous» et sélectionnez «Outlook Modèle» dans la liste des types de fichiers. Cela sauvera l'e-mail sous forme de modèle.
Utilisation de modèles dans Outlook
Une fois que vous avez accédé à un modèle dans Outlook, vous pouvez l'utiliser pour créer rapidement des e-mails. Pour utiliser un modèle, ouvrez le modèle et cliquez sur le bouton «Envoyer». Cela ouvrira une nouvelle fenêtre où vous pouvez modifier le modèle avant de l'envoyer. Lorsque vous avez terminé la modification du modèle, cliquez sur «Envoyer» pour envoyer l'e-mail.
Vous pouvez également utiliser des modèles pour créer rapidement des réponses aux e-mails. Pour ce faire, ouvrez le modèle et cliquez sur le bouton «Répondre». Cela ouvrira une nouvelle fenêtre où vous pouvez modifier le modèle avant de l'envoyer. Lorsque vous avez terminé la modification du modèle, cliquez sur «Envoyer» pour envoyer la réponse.
Modification des modèles dans Outlook
Si vous devez apporter des modifications à un modèle, vous pouvez facilement le faire dans Outlook. Pour modifier un modèle, ouvrez le modèle et cliquez sur le bouton «Modifier». Cela ouvrira une nouvelle fenêtre où vous pouvez apporter des modifications au modèle. Lorsque vous avez terminé la modification du modèle, cliquez sur «Enregistrer» pour enregistrer les modifications.
Suppression de modèles dans Outlook
Si vous n'avez plus besoin d'un modèle, vous pouvez facilement le supprimer dans Outlook. Pour supprimer un modèle, ouvrez le modèle et cliquez sur le bouton «Supprimer». Cela supprimera le modèle et le supprimera de la liste des modèles.
Peu de questions fréquemment posées
Que sont les modèles Outlook?
Les modèles Outlook sont des documents préfabriqués contenant du texte prédéfini, du formatage et des styles. Ils peuvent être utilisés pour créer rapidement de nouveaux e-mails et documents qui ont une apparence cohérente. Les modèles Outlook sont idéaux pour créer rapidement des e-mails et des documents qui semblent professionnels et faciles à lire.
Comment accéder aux modèles Outlook?
Afin d'accéder aux modèles Outlook, vous devrez ouvrir Outlook et accéder à la page «nouvelle». Sur la «nouvelle» page, vous verrez l'option pour sélectionner parmi une variété de modèles. Vous pouvez choisir parmi une variété de catégories et de thèmes, tels que les affaires, le décontracté ou les vacances. Une fois que vous avez sélectionné un modèle, vous pouvez le personnaliser en ajoutant ou en supprimant le texte, la mise en forme et les styles.
Comment puis-je créer mes propres modèles Outlook?
Créer vos propres modèles Outlook est assez facile. Tout ce que vous avez à faire est d'ouvrir Outlook et de naviguer vers la «nouvelle» page. Vous pouvez ensuite sélectionner l'option pour créer un nouveau modèle. Cela ouvrira un modèle vierge que vous pouvez ensuite personnaliser avec du texte, du formatage et des styles. Une fois que vous avez terminé, vous pouvez enregistrer le modèle et il sera disponible à l'utilisation à l'avenir.
Quels sont les avantages de l'utilisation de modèles Outlook?
L'utilisation de modèles Outlook peut vous faire gagner du temps et des efforts lors de la création de courriels et de documents. Ils facilitent également la création de documents qui ont une apparence cohérente. De plus, l'utilisation de modèles peut aider à s'assurer que tous les e-mails et documents sont professionnels et faciles à lire.
Quels types de documents puis-je créer avec des modèles Outlook?
Les modèles Outlook peuvent être utilisés pour créer une variété de documents, y compris des e-mails, des mémos, des lettres et des rapports. De plus, certains modèles sont conçus spécifiquement pour créer des formes ou des calendriers.
Y a-t-il des inconvénients à l'utilisation de modèles Outlook?
Bien que les modèles Outlook puissent être un excellent gain de temps, il y a des inconvénients à les utiliser. Par exemple, certains modèles peuvent être difficiles à personnaliser, et vous devrez peut-être ajouter ou supprimer du texte, du formatage et des styles afin d'obtenir l'aspect souhaité. De plus, certains modèles peuvent ne pas convenir à tous les types de documents, tels que ceux qui nécessitent beaucoup de personnalisation.
Comment créer des modèles de messagerie dans Outlook | Mes modèles et pièces rapides
En conclusion, l'accès à des modèles dans Outlook peut être un excellent moyen de gagner du temps lors de la création d'e-mails ou d'autres documents. Il est facile à faire une fois que vous savez comment localiser la bibliothèque de modèles et personnaliser le modèle pour répondre à vos besoins. Avec l'aide de cet article, vous avez maintenant les connaissances et les compétences pour accéder facilement aux modèles dans Outlook.




















