Comment activer Autosave dans Excel?
Lorsqu'il s'agit de travailler avec des feuilles de calcul, l'une des fonctionnalités les plus importantes consiste à avoir une fonctionnalité d'autoséave. Autosave aide à protéger votre travail contre la perte accidentelle ou l'écrasante. Heureusement, il est simple d'allumer Autosave dans Excel. Dans cet article, vous apprendrez les étapes pour activer l'autoséave et vous assurer que vos feuilles de calcul sont toujours sauvegardées.
Pour activer Autosave dans Excel, suivez ces étapes:
- Cliquez sur le fichier dans le coin supérieur gauche de la fenêtre Excel.
- Cliquez sur les options dans la colonne de gauche.
- Cliquez sur Enregistrer dans la colonne de gauche.
- Cochez la case à côté de «Enregistrer les informations sur l'autoréoccupée de chaque».
- Choisissez l'intervalle de temps que vous souhaitez Excel pour enregistrer votre travail automatiquement.
- Cliquez sur OK pour enregistrer vos paramètres.
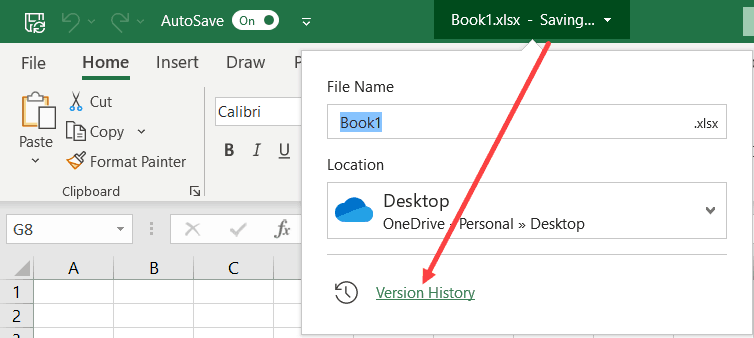
Comment activer la vague automatique dans Excel
Autosave est une fonctionnalité de Microsoft Excel qui vous permet de sauvegarder automatiquement votre classeur, en vous assurant de ne jamais perdre de données. Ceci est particulièrement utile lorsque vous travaillez avec des feuilles de calcul grandes et compliquées. Heureusement, il est facile d'allumer Autosave dans Excel. Dans cet article, nous apprendrons à activer Autosave dans Excel, ainsi que ce que vous devez faire pour vous assurer que votre classeur est enregistré en toute sécurité.
Étape 1: Accédez à la fonctionnalité AutoSave
La première étape pour activer l'autoséave dans Excel consiste à accéder à la fonctionnalité d'autoséave. Pour ce faire, cliquez sur l'onglet «Fichier» dans le coin supérieur gauche de la fenêtre Excel. De là, cliquez sur le bouton «Options» dans la barre latérale gauche. Cela ouvrira une nouvelle fenêtre avec une variété de paramètres.
Dans la nouvelle fenêtre, sélectionnez «Enregistrer» dans la barre latérale gauche. Cela ouvrira une nouvelle fenêtre avec une variété de paramètres de voies automobiles. Le premier paramètre que vous verrez est l'option pour «enregistrer des informations sur les rénovations automatique toutes les _ minutes». Il s'agit du paramètre qui activera Autosave dans Excel.
Étape 2: Réglez l'intervalle
Une fois que vous avez accédé à la fonctionnalité d'autoséave, l'étape suivante consiste à définir l'intervalle de vitesses automobiles. C'est le temps que Excel attendra entre les sauvegardes. Le paramètre par défaut est de 10 minutes, mais vous pouvez ajuster cela à tout intervalle que vous préférez.
Une fois que vous avez décidé d'un intervalle, entrez simplement le nombre de minutes dans la case «Enregistrer les informations sur auto-ouvrage de chaque _ Minutes». Cela activera Autosave dans Excel et votre classeur sera enregistré automatiquement à l'intervalle que vous avez sélectionné.
Étape 3: Définissez l'emplacement de la vague de automatique
La dernière étape pour activer l'autoséave dans Excel consiste à définir l'emplacement de la vague d'autosédiction. C'est l'endroit où votre classeur sera enregistré. Par défaut, Autosave enregistrera votre classeur dans le même emplacement que votre fichier d'origine. Cependant, si vous souhaitez enregistrer la version automatique à un emplacement différent, vous pouvez le faire en cliquant sur le bouton «Browse» à côté de la case «Autorecover Fichier Emplacement».
Une fois que vous avez sélectionné l'emplacement où vous souhaitez enregistrer la version automatique de votre classeur, cliquez sur le bouton «OK» pour enregistrer les paramètres. Autosave sera désormais activé et votre classeur sera enregistré automatiquement à l'intervalle que vous avez défini.
Assurer que votre classeur est enregistré en toute sécurité
Afin de vous assurer que votre classeur est toujours enregistré en toute sécurité, il est important de vous assurer que vous sauvegardez régulièrement vos fichiers. Cela peut être fait manuellement en enregistrant votre classeur à un autre emplacement ou en utilisant une solution de sauvegarde automatisée.
Sauvegarde manuelle
La sauvegarde manuelle est le moyen le plus simple de vous assurer que votre classeur est toujours enregistré en toute sécurité. Pour ce faire, enregistrez simplement votre classeur à un endroit différent, comme un lecteur USB, un disque dur externe ou un service de stockage cloud. De cette façon, si quelque chose arrive à votre fichier d'origine, vous aurez toujours une copie de sauvegarde.
Sauvegarde automatisée
Une autre façon de vous assurer que votre classeur est toujours enregistré en toute sécurité consiste à utiliser une solution de sauvegarde automatisée. Il existe une variété de solutions disponibles, allant des services cloud gratuits aux solutions payantes. L'avantage de l'utilisation d'une solution de sauvegarde automatisée est que vous pouvez le configurer une fois et l'oublier, sachant que vos fichiers sont toujours sauvegardés.
Conclusion
Activer Autosave dans Excel est un moyen simple et efficace de s'assurer que votre classeur est toujours enregistré en toute sécurité. En suivant les étapes décrites dans cet article, vous pouvez facilement activer Autosave dans Excel et rassurez-vous que votre classeur est toujours sauvegardé.
Top 6 des questions fréquemment posées
Qu'est-ce que Autosave à Excel?
Autosave dans Excel est une fonctionnalité qui enregistre automatiquement une copie de votre classeur lorsque vous apportez des modifications. Cela garantit que vous ne perdez aucune donnée si quelque chose d'inattendu se produit, comme votre écrasement de votre ordinateur ou une panne de courant. Autosave est activé par défaut dans Excel, mais vous pouvez également le désactiver si vous n'en voulez pas.
Comment activer Autosave dans Excel?
Pour activer Autosave dans Excel, ouvrez le menu Fichier et sélectionnez Options. Dans la section Enregistrer, cochez la case à côté de l'option «Enregistrer les informations sur la charge automatique». Entrez le nombre de minutes que vous souhaitez Excel pour enregistrer votre classeur automatiquement. Cliquez sur OK pour enregistrer vos modifications. Autosave sera désormais activé et Excel sauvera votre classeur périodiquement.
Puis-je modifier l'intervalle de temps sur la viande automatique?
Oui, vous pouvez modifier l'intervalle de temps sur les vitesses automatique dans Excel. Pour ce faire, ouvrez le menu des fichiers et sélectionnez Options. Dans la section Save, entrez le nombre de minutes que vous souhaitez Excel pour enregistrer automatiquement votre classeur. Cliquez sur OK pour enregistrer vos modifications. L'intervalle de temps de voile automatique sera désormais mis à jour.
Puis-je désactiver Autosave à Excel?
Oui, vous pouvez désactiver Autosave dans Excel. Pour ce faire, ouvrez le menu des fichiers et sélectionnez Options. Dans la section SAVE, décochez la case à côté de l'option «Enregistrer les informations sur la charge automatique». Cliquez sur OK pour enregistrer vos modifications. Autosave sera désormais désactivé et Excel ne sauvera plus votre classeur périodiquement.
Où puis-je trouver les fichiers de voies automobiles?
Les fichiers AutoSave sont situés dans le dossier automatique par défaut, qui est généralement situé à: C: \ Users \
Que se passe-t-il si je n'utilise pas Autosave dans Excel?
Si vous n'utilisez pas Autosave dans Excel, vous courez le risque de perdre votre travail si quelque chose d'inattendu se produit, tel que votre ordinateur s'écraser ou une panne de courant. Autosave est activé par défaut dans Excel, il est donc important de s'assurer qu'il est activé afin de ne pas perdre de données importantes.
Comment activer lavegot automatique à Microsoft Excel
En conclusion, il est très facile d'allumer Autosave dans Excel. Tout ce que vous avez à faire est d'accéder à l'onglet Fichier, de cliquer sur les options, de sélectionner l'onglet Enregistrer et de cocher la case à côté de "Enregistrer les informations sur la charge automatique toutes les x minutes". Cela garantira que votre travail est régulièrement enregistré et que vous ne perdez aucune donnée. Assurez-vous donc d'allumer Autosave dans Excel aujourd'hui et de protéger votre précieux travail contre la perte de données!




















