Comment activer le modèle de liste dans SharePoint en ligne?
Vous cherchez à personnaliser votre expérience en ligne SharePoint? Les modèles de liste sont un outil puissant que vous pouvez utiliser pour faire en sorte que votre page SharePoint regarde et fonctionne exactement comme vous le souhaitez. Dans cet article, nous vous montrerons comment activer les modèles de liste dans SharePoint en ligne et vous fournir des conseils utiles pour en tirer le meilleur parti.
Activation du modèle de liste dans SharePoint en ligne:
- Connectez-vous à votre compte SharePoint Online
- Accédez à la liste ou à la bibliothèque pour laquelle vous souhaitez activer le modèle
- Cliquez sur l'icône des paramètres, puis sélectionnez Paramètres de liste ou paramètres de la bibliothèque
- Sous les autorisations et la gestion, cliquez sur la liste Enregistrer en tant que modèle
- Donnez un nom au modèle et une description, cochez la zone de contenu inclue, puis cliquez sur OK
- Votre modèle sera désormais disponible dans la liste «personnalisée» lors de la création d'une nouvelle liste ou d'une nouvelle bibliothèque
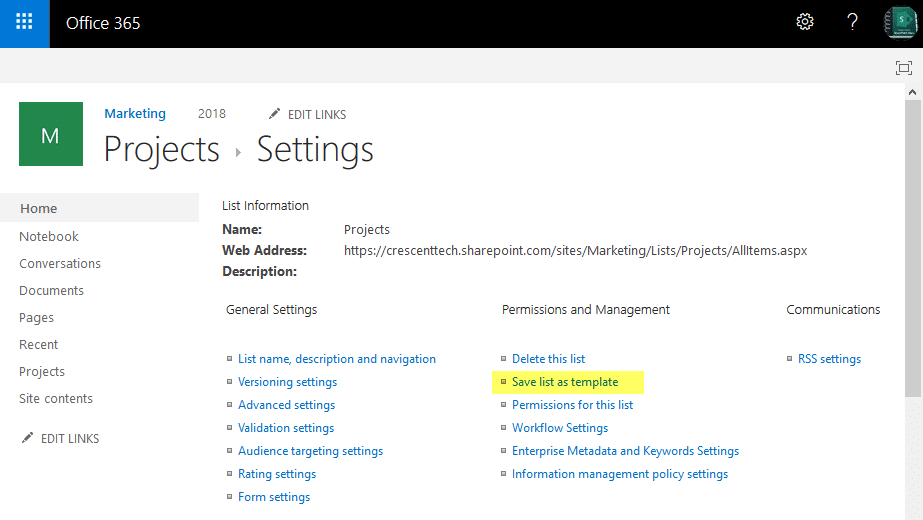
langue.
Comment activer le modèle de liste dans SharePoint en ligne?
Si vous cherchez à créer des listes dans SharePoint Online, vous devez activer le modèle de liste avant de commencer. Les modèles de liste sont utilisés pour créer des listes avec du contenu prédéfini, qui peut ensuite être utilisé pour stocker et gérer des données dans SharePoint Online. Cet article fournit un guide étape par étape pour activer les modèles de liste dans SharePoint Online.
Étape 1: Accès au centre d'administration en ligne SharePoint
Pour activer les modèles de liste dans SharePoint Online, vous devez d'abord accéder au Centre d'administration en ligne SharePoint. Pour ce faire, ouvrez votre navigateur et accédez au Centre d'administration SharePoint. Connectez-vous avec le compte Office 365 de votre organisation.
Étape 2: Sélectionnez la collection de sites
Une fois que vous vous êtes connecté au Centre d'administration SharePoint, sélectionnez la collection de sites pour laquelle vous souhaitez activer les modèles de liste. Cliquez ensuite sur l'icône «Paramètres» située dans le coin supérieur droit de la page. Cela ouvrira la page «Paramètres de la collection de sites».
Étape 3: Activer les modèles de liste
Sur la page des paramètres de la collection de sites, faites défiler vers le bas vers la section «Modèles de liste». Ici, vous pouvez choisir les modèles de liste que vous souhaitez activer. Sélectionnez le modèle de liste que vous souhaitez activer et cliquez sur le bouton «Activer».
Étape 4: Vérifiez l'état du modèle de liste
Une fois que vous avez activé le modèle de liste, accédez à la page «Gérer les modèles de liste» pour vérifier l'état du modèle de liste. Ici, vous pouvez voir l'état du modèle de liste et la date à laquelle il a été activé.
Étape 5: Créez une liste
Vous pouvez maintenant créer une liste avec le modèle de liste activé. Pour ce faire, ouvrez le modèle de liste et fournissez les détails nécessaires tels que le nom de liste, la description et d'autres paramètres de la liste. Une fois que vous avez terminé, cliquez sur «Créer» pour créer la liste.
Étape 6: Ajouter des éléments à la liste
Vous pouvez désormais ajouter des éléments à la liste. Pour ce faire, cliquez d'abord sur le bouton «Ajouter l'élément» situé en haut de la liste. Entrez ensuite les détails de l'article tels que le titre, la description et d'autres champs. Une fois que vous avez terminé, cliquez sur «Enregistrer» pour enregistrer l'élément.
Étape 7: Gérer les éléments de la liste
Vous pouvez désormais gérer les éléments de la liste en utilisant l'option «Gérer les éléments de la liste» située en haut de la liste. Ici, vous pouvez modifier, supprimer et ajouter de nouveaux éléments à la liste.
Étape 8: Partagez la liste
Une fois que vous avez terminé la gestion des éléments de la liste, vous pouvez partager la liste avec d'autres utilisateurs. Pour ce faire, cliquez sur le bouton «Partager» situé en haut de la liste. Ici, vous pouvez saisir les e-mails des utilisateurs avec lesquels vous souhaitez partager la liste.
Étape 9: Afficher la liste
Vous pouvez maintenant afficher la liste en cliquant sur le bouton «Afficher» situé en haut de la liste. Ici, vous pouvez afficher les éléments de la liste et voir les modifications que vous avez apportées.
Étape 10: Gérer les autorisations de liste
Enfin, vous pouvez gérer les autorisations de liste en utilisant l'option «Gérer les autorisations» située en haut de la liste. Ici, vous pouvez donner aux utilisateurs la permission de visualiser, d'éditer et de supprimer des éléments dans la liste.
FAQ connexe
Qu'est-ce qu'un modèle de liste?
Un modèle de liste est une configuration prédéfinie des colonnes, des types de contenu et des vues pour une liste dans SharePoint Online. Il permet aux utilisateurs de créer rapidement une liste basée sur une conception existante, avec tous les paramètres et éléments en place.
Les modèles de liste peuvent être utilisés pour créer des listes communes telles que les calendriers, les listes de tâches et les listes de contacts. Ils sont également très utiles lors de la création de listes plus complexes telles que des listes de suivi de projets, des listes de suivi des problèmes et des listes de suivi des actifs.
Comment activer le modèle de liste dans SharePoint en ligne?
Afin d'activer les modèles de liste dans SharePoint Online, la première étape consiste à créer une liste. Une fois la liste créée, cliquez sur le lien «Paramètres de liste» dans le ruban. Cela ouvrira la page «Paramètres de liste». Sur cette page, cliquez sur le lien «Paramètres avancés».
Dans la page «Paramètres avancés», faites défiler vers le bas vers la section «Modèle de liste». Ici, vous trouverez une case à cocher pour le modèle de liste d'activation. Sélectionnez cette case et cliquez sur «OK». Cela permettra la fonction de modèle de liste de la liste.
Une fois activées, les utilisateurs peuvent désormais créer un modèle de liste à partir de la liste en cliquant sur le bouton «Enregistrer sous le modèle» de la page «Paramètres de liste». Cela ouvrira un formulaire dans lequel l'utilisateur peut spécifier le nom, la description et le nom du fichier du modèle de liste.
Quels sont les avantages d'utiliser le modèle de liste?
L'utilisation de modèles de liste dans SharePoint Online présente plusieurs avantages. Tout d'abord, il permet aux utilisateurs de créer rapidement des listes avec tous les paramètres et éléments en place. Cela permet d'économiser du temps et des efforts pour créer la liste à partir de zéro.
Deuxièmement, les modèles de liste permettent aux utilisateurs de partager et de réutiliser plus facilement les listes. Les modèles de liste peuvent être enregistrés et partagés avec d'autres utilisateurs de l'organisation, ce qui leur permet de créer rapidement le même type de liste. Cela facilite la gestion et la création de la création de la liste.
Quelles sont les limites de l'utilisation du modèle de liste?
Bien que les modèles de liste soient très utiles dans SharePoint en ligne, il y a certaines limites à connaître. Tout d'abord, les modèles de liste ne peuvent être utilisés que sur le même site. Ils ne peuvent pas être utilisés dans différents sites ou sur différents locataires.
Deuxièmement, les modèles de liste ne peuvent pas être utilisés pour copier les données d'une liste à une autre. Cela signifie que toutes les données de la liste des sources ne seront pas copiées sur la liste cible. Cela peut être une limitation si vous devez copier une grande quantité de données dans une autre liste.
Comment supprimer un modèle de liste dans SharePoint Online?
Afin de supprimer un modèle de liste dans SharePoint Online, ouvrez la page «Paramètres de liste» pour la liste. Sur cette page, cliquez sur le lien «Paramètres avancés». Cela ouvrira la page «Paramètres avancés».
Sur cette page, faites défiler jusqu'à la section «Modèle de liste». Ici, vous trouverez un lien pour «Supprimer le modèle de liste». Cliquez sur ce lien et une boîte de dialogue de confirmation apparaîtra. Cliquez sur «OK» pour confirmer la suppression.
Une fois supprimé, le modèle de liste ne sera plus disponible pour une utilisation.
Comme vous pouvez le voir, l'activation des modèles de liste dans SharePoint Online est un processus relativement simple. En seulement quelques clics de votre souris, vous pouvez avoir votre modèle de liste opérationnel en un rien de temps. Que vous créiez une nouvelle liste ou que vous ajoutiez à une fonction existante, cette fonctionnalité peut vous aider à gagner du temps et des efforts. Avec la possibilité d'ajouter et de personnaliser rapidement les modèles de liste, vous pouvez facilement créer des listes puissantes qui vous aideront à atteindre vos objectifs commerciaux.




















