Comment afficher un calendrier dans les équipes de Microsoft?
Vous vous demandez comment voir votre calendrier dans les équipes de Microsoft? Que vous ayez besoin de garder au courant de vos prochaines réunions et rendez-vous ou de votre prochaine planification pour les événements et les tâches à venir, Microsoft Teams offre un excellent moyen de rester organisé. Dans cet article, nous discuterons de la façon dont vous pouvez afficher et gérer votre calendrier dans les équipes Microsoft.
Pour voir un calendrier dans les équipes de Microsoft:
- Ouvrez l'application Teams et accédez à l'onglet «Calendrier».
- Vous pouvez ensuite consulter les réunions, les tâches et les événements à venir.
- Pour ajouter un événement, cliquez sur l'icône «+».
- Remplissez les informations de l'événement, y compris le titre, la date, l'heure et les participants.
- Vous pouvez également ajouter des notes, des pièces jointes et des rappels.
- Une fois que vous avez ajouté un événement, cliquez sur «Enregistrer».
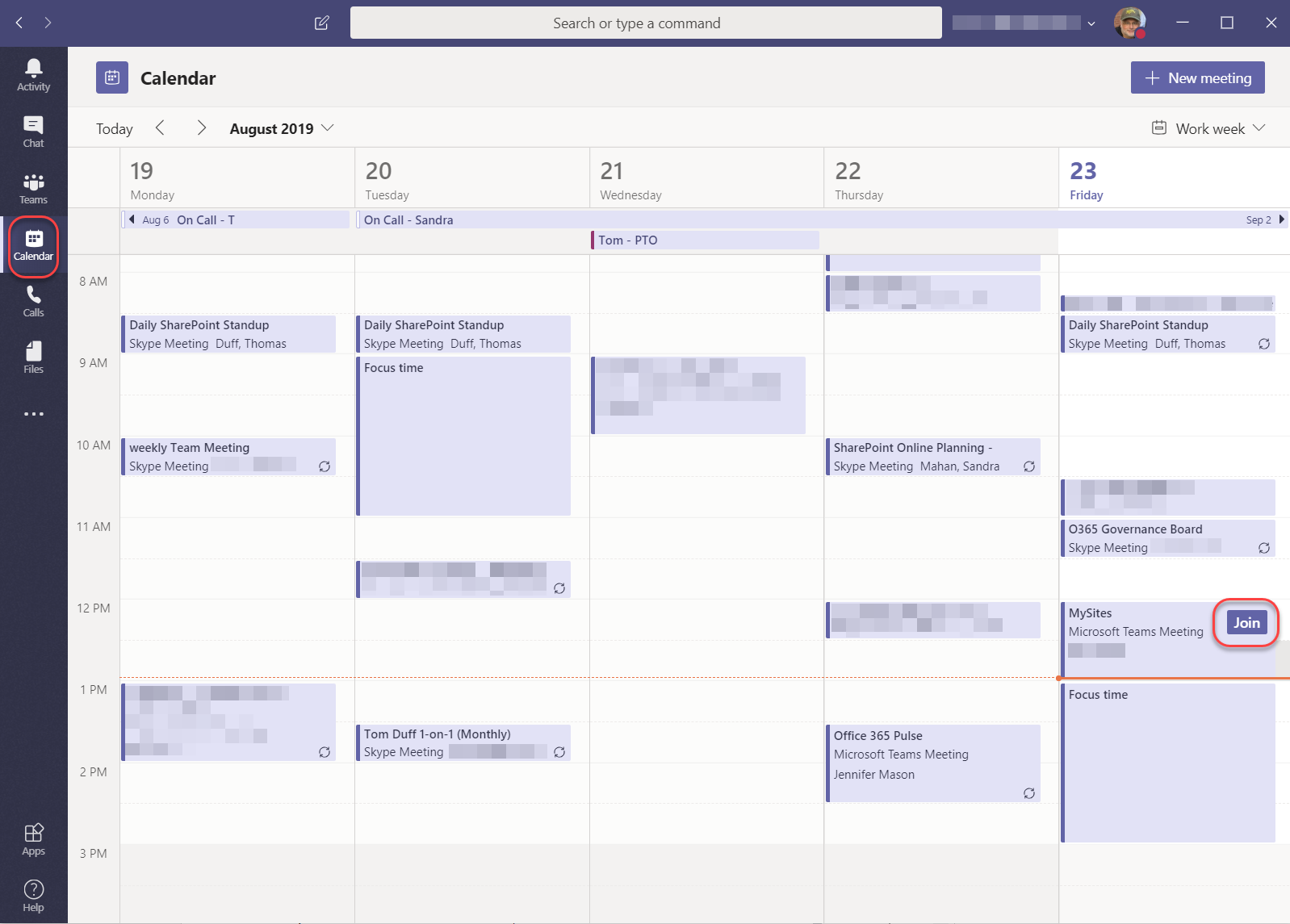
Comment voir un calendrier dans les équipes de Microsoft?
Microsoft Teams est une plate-forme de collaboration qui permet aux utilisateurs de communiquer et de collaborer en temps réel. Il comprend des fonctionnalités telles que le chat, les appels vidéo, le partage de fichiers et la possibilité d'afficher les calendriers. Savoir voir un calendrier dans les équipes de Microsoft peut être un excellent moyen de rester informé des événements, des réunions et des délais à venir. Dans cet article, nous expliquerons comment afficher un calendrier dans les équipes de Microsoft.
Étape 1: Accédez à la fonctionnalité du calendrier
La première étape pour afficher un calendrier dans les équipes Microsoft est d'accéder à la fonctionnalité du calendrier. Pour ce faire, cliquez sur l'onglet «Calendrier» sur le côté gauche de l'écran. Cela ouvrira l'interface du calendrier, qui affichera toutes les réunions, événements et délais à venir.
Étape 2: Sélectionnez une vue de calendrier
Lorsque vous ouvrez l'interface du calendrier, la vue par défaut sera la vue «jour». Cette vue affiche les événements et les réunions pour la journée en cours. Vous pouvez également passer à la vue «semaine» ou «mois» si vous souhaitez consulter les événements et réunions à venir pour la semaine ou le mois en cours. Pour passer à l'une de ces vues, cliquez sur les onglets «jour», «semaine» ou «mois» en haut de l'interface du calendrier.
Étape 3: Recherchez des événements et des réunions
Vous pouvez également utiliser l'interface du calendrier pour rechercher des événements et des réunions spécifiques. Pour rechercher, cliquez sur l'onglet «Rechercher» en haut de l'interface du calendrier. Vous pouvez ensuite saisir un mot-clé ou une phrase pour rechercher des événements et des réunions spécifiques.
Étape 4: Créez un nouvel événement ou une réunion
Si vous souhaitez créer un nouvel événement ou une nouvelle réunion, vous pouvez le faire directement à partir de l'interface du calendrier. Pour créer un nouvel événement ou une nouvelle réunion, cliquez sur l'onglet «Nouveau» en haut de l'interface du calendrier. Cela ouvrira une nouvelle fenêtre où vous pourrez saisir les détails de l'événement ou de la réunion. Une fois que vous avez entré les détails, cliquez sur le bouton «Enregistrer» pour créer l'événement ou la réunion.
Étape 5: Gérez vos événements et réunions
Une fois que vous avez créé un événement ou une réunion, vous pouvez le gérer à partir de l'interface du calendrier. Pour gérer un événement ou une réunion, cliquez sur l'onglet «Gérer» en haut de l'interface du calendrier. Cela ouvrira une nouvelle fenêtre où vous pourrez modifier les détails de l'événement ou de la réunion, tels que la date, l'heure et les participants.
Étape 6: Partagez votre calendrier
Si vous souhaitez partager votre calendrier avec d'autres, vous pouvez le faire directement à partir de l'interface du calendrier. Pour partager votre calendrier, cliquez sur l'onglet «Partager» en haut de l'interface du calendrier. Cela ouvrira une nouvelle fenêtre où vous pouvez saisir les adresses e-mail des personnes avec lesquelles vous souhaitez partager votre calendrier.
Étape 7: Synchronisez votre calendrier
Vous pouvez également synchroniser votre calendrier avec d'autres services de calendrier, tels que Google Calendar ou Outlook. Pour synchroniser votre calendrier, cliquez sur l'onglet «Synchronisation» en haut de l'interface du calendrier. Cela ouvrira une nouvelle fenêtre où vous pouvez sélectionner le service de calendrier avec lequel vous souhaitez vous synchroniser.
Étape 8: Personnalisez vos paramètres de calendrier
Enfin, vous pouvez personnaliser vos paramètres de calendrier à partir de l'interface du calendrier. Pour personnaliser vos paramètres de calendrier, cliquez sur l'onglet «Paramètres» en haut de l'interface du calendrier. Cela ouvrira une nouvelle fenêtre où vous pouvez sélectionner les événements et les réunions que vous souhaitez afficher sur votre calendrier, ainsi que d'autres paramètres.
Étape 9: Consultez votre calendrier
Une fois que vous avez terminé toutes les étapes ci-dessus, vous pouvez maintenant afficher votre calendrier dans les équipes Microsoft. Pour afficher votre calendrier, cliquez simplement sur l'onglet «Calendrier» sur le côté gauche de l'écran. Cela ouvrira l'interface du calendrier, qui affichera tous les événements et réunions à venir.
Étape 10: Gardez votre calendrier à jour
Une fois que vous avez configuré votre calendrier dans les équipes Microsoft, il est important de le tenir à jour. Pour ce faire, vous devez vérifier régulièrement l'interface du calendrier pour toute modification ou mise à jour. Cela garantira que vous êtes toujours au courant des événements et réunions à venir.
Questions fréquemment posées
Qu'est-ce que les équipes Microsoft?
Microsoft Teams est une plate-forme de collaboration en ligne qui rassemble le chat, les réunions vidéo, le stockage de fichiers et l'intégration des applications. Il fait partie de la suite de services Microsoft Office 365 et offre un environnement sécurisé pour que les équipes travaillent ensemble et restent organisées. Avec les équipes Microsoft, les équipes peuvent facilement afficher et gérer les calendriers, partager des fichiers et avoir des conversations en un seul endroit.
Comment afficher un calendrier dans les équipes de Microsoft?
Pour afficher un calendrier dans les équipes Microsoft, cliquez d'abord sur l'onglet «Calendrier» dans la navigation de gauche. Cela ouvrira le point de vue du calendrier où vous pouvez voir les événements, les réunions et les activités à venir. Vous pouvez également ajouter de nouveaux événements, y compris des événements récurrents tels que des réunions ou des cours, et inviter les gens à se joindre. Vous pouvez également cliquer sur l'onglet «Événements» pour voir les événements à venir. À partir de cet onglet, vous pouvez ajouter, modifier ou supprimer des événements.
Quelles fonctionnalités le calendrier des équipes Microsoft propose-t-il?
Le calendrier de Microsoft Teams offre de nombreuses fonctionnalités pour aider les équipes à rester organisées et à collaborer. Par exemple, vous pouvez partager des calendriers avec d'autres utilisateurs et créer des événements récurrents. Vous pouvez également créer des tâches et des rappels, ajouter des gens aux événements et consulter les événements à venir. De plus, vous pouvez synchroniser votre calendrier avec d'autres applications de calendrier telles que Outlook ou Google Calendar.
Comment ajouter un événement de calendrier dans les équipes Microsoft?
Pour ajouter un événement de calendrier dans les équipes Microsoft, cliquez sur l'onglet «Calendrier» dans la navigation de gauche. Ensuite, cliquez sur le bouton «+» dans le coin supérieur droit pour ajouter un nouvel événement. Vous serez ensuite invité à saisir le titre, la date et l'heure de l'événement, l'emplacement et tout autre détail pertinent. Une fois que vous avez entré toutes les informations, cliquez sur «Enregistrer» pour créer l'événement.
Comment inviter les gens à un événement de calendrier dans les équipes de Microsoft?
Pour inviter les gens à un événement de calendrier dans les équipes de Microsoft, cliquez d'abord sur l'onglet «Calendrier» dans la navigation de gauche. Ensuite, sélectionnez l'événement que vous souhaitez inviter aux gens et cliquez sur le bouton «Inviter». Vous pourrez alors saisir les noms ou les adresses e-mail des personnes que vous souhaitez inviter à l'événement. Une fois que vous avez entré les noms, cliquez sur «Envoyer» pour envoyer l'invitation.
Comment vérifier le calendrier de quelqu'un dans les équipes Microsoft Outlook et Microsoft
Microsoft Teams est un outil puissant pour rester organisé et en plus de votre horaire. Avec son calendrier facile à utiliser, vous pouvez rapidement et facilement consulter vos événements, réunions et tâches à venir. Le calendrier des équipes vous permet de voir votre horaire en un coup d'œil et d'apporter les modifications nécessaires en quelques clics. Que vous utilisiez des équipes pour des raisons commerciales ou personnelles, l'utilisation de la fonctionnalité du calendrier est sûr de faire des tâches de planification et de gérer votre temps un jeu d'enfant.




















