Comment ajouter des puces dans Excel Cell?
Si vous essayez de rendre votre feuille de calcul Excel plus organisée et plus facile à lire, l'ajout de puces aux cellules peut être un excellent moyen de le faire. Dans cet article, nous vous guiderons à travers les étapes de la façon d'ajouter des puces dans les cellules Excel afin que vous puissiez formater rapidement et facilement votre feuille de calcul.
- Ouvrez la feuille Excel que vous souhaitez modifier.
- Sélectionnez la cellule dans laquelle vous souhaitez ajouter des puces.
- Accédez à l'onglet «Accueil» et cliquez sur l'icône «Bullets».
- Les puces seront ajoutées à la cellule sélectionnée.
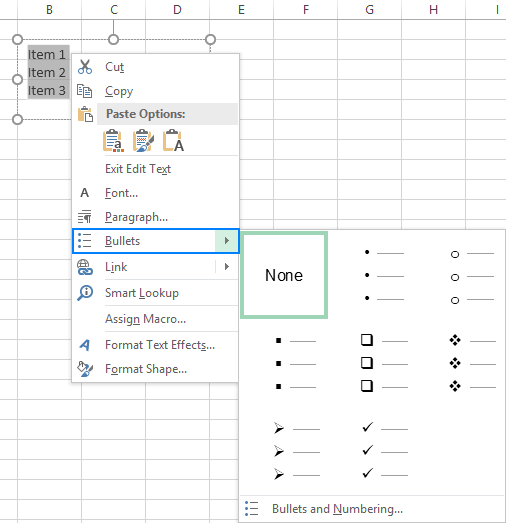
Ajout de puces dans les cellules Excel
Les balles peuvent être un moyen utile d'organiser des informations dans une cellule dans une feuille de calcul Excel. L'ajout de balles est un processus simple qui peut vous aider à organiser votre feuille de calcul rapidement. Ce guide vous montrera comment ajouter des puces à une cellule Excel.
Utilisation de la boîte de dialogue Symbole
La boîte de dialogue Symbole est l'une des façons les plus simples d'ajouter des puces à une cellule Excel. Pour ouvrir la boîte de dialogue Symbole, sélectionnez la cellule à laquelle vous souhaitez ajouter des balles, puis cliquez sur le bouton Insérer> Symbole. Cela ouvrira la boîte de dialogue où vous pouvez sélectionner le symbole de balle que vous souhaitez ajouter. Une fois que vous avez sélectionné le symbole, cliquez sur le bouton Insérer et la balle sera ajoutée à la cellule.
En utilisant la touche alt
Vous pouvez également ajouter des balles à une cellule Excel en utilisant la touche ALT. Pour ce faire, sélectionnez la cellule à laquelle vous souhaitez ajouter des balles, puis appuyez sur la touche ALT et tapez le code numérique à quatre chiffres pour le caractère de balle. Une fois que vous appuyez sur la touche Entrée, la balle sera ajoutée à la cellule.
Utilisation de la boîte de dialogue de police
La boîte de dialogue de la police peut également être utilisée pour ajouter des balles à une cellule Excel. Pour ouvrir la boîte de dialogue de la police, sélectionnez la cellule à laquelle vous souhaitez ajouter des balles, puis cliquez sur le bouton Format> Police. Cela ouvrira la boîte de dialogue de la police où vous pouvez sélectionner le symbole de balle que vous souhaitez ajouter. Une fois que vous avez sélectionné le symbole, cliquez sur le bouton OK et la balle sera ajoutée à la cellule.
Utilisation de l'option de correction automatique
L'option de correction automatique peut également être utilisée pour ajouter des balles à une cellule Excel. Pour utiliser l'option de correction automatique, sélectionnez la cellule à laquelle vous souhaitez ajouter des balles, puis cliquez sur le bouton Fichier> Options. Cela ouvrira la boîte de dialogue Options où vous pouvez sélectionner l'option de correction automatique. Une fois que vous avez sélectionné l'option de correction automatique, entrez le texte que vous souhaitez utiliser pour la balle, puis cliquez sur le bouton Ajouter. Le texte sera remplacé par une balle lorsque vous entrez le texte dans la cellule.
En utilisant l'option spéciale de la pâte
L'option spéciale de la pâte peut également être utilisée pour ajouter des balles à une cellule Excel. Pour utiliser l'option spéciale Coller, sélectionnez la cellule à laquelle vous souhaitez ajouter des balles, puis cliquez sur le bouton Home> Coller spécial. Cela ouvrira la boîte de dialogue spéciale Coller où vous pouvez sélectionner l'option de texte non formatée. Une fois que vous avez sélectionné l'option de texte non formatée, collez le symbole de balle dans la cellule et le symbole sera ajouté à la cellule.
En utilisant la barre de formule
La barre de formule peut également être utilisée pour ajouter des balles à une cellule Excel. Pour utiliser la barre de formule, sélectionnez la cellule à laquelle vous souhaitez ajouter des balles, puis cliquez sur le bouton Afficher> Formule Bar. Cela ouvrira la barre de formule où vous pouvez entrer dans le symbole de la balle. Une fois que vous avez saisi le symbole, cliquez sur le bouton Entrer et la balle sera ajoutée à la cellule.
Utilisation des raccourcis clavier
Les raccourcis clavier peuvent également être utilisés pour ajouter des balles à une cellule Excel. Pour utiliser les raccourcis clavier, sélectionnez la cellule à laquelle vous souhaitez ajouter des balles, puis appuyez sur les touches Ctrl + Shift + 8. Cela ajoutera une balle à la cellule.
Utilisation du bouton Bullets
Le bouton des balles peut également être utilisé pour ajouter des balles à une cellule Excel. Pour utiliser le bouton Bullets, sélectionnez la cellule à laquelle vous souhaitez ajouter des balles, puis cliquez sur le bouton Accueil> Bullets. Cela ajoutera une balle à la cellule.
Questions fréquemment posées
Comment ajouter des puces dans Excel Cell?
Réponse: Les puces sont un moyen efficace d'attirer l'attention sur les éléments importants dans une cellule Excel. Pour ajouter des puces dans une cellule Excel, vous devrez utiliser une combinaison de la fonction char et quelques raccourcis clavier.
Quelle est la fonction charbon?
Réponse: La fonction CHAR est une fonction intégrée dans Excel qui renvoie le caractère spécifié par le numéro de valeur ASCII. Dans ce cas, nous devons utiliser la fonction char pour retourner le caractère de la balle qui a une valeur ASCII de 149. Pour utiliser la fonction char, tapez «= char (149)» dans la cellule et appuyez sur Entrée. Cela insérera le caractère de puces dans la cellule.
Quels raccourcis clavier puis-je utiliser pour ajouter plus de puces?
Réponse: Pour ajouter plus de puces, vous pouvez utiliser le raccourci du clavier Alt + Entrer. Cela ajoutera une nouvelle ligne dans la même cellule et vous pouvez ensuite entrer une autre formule char (149) pour insérer un autre point de puce. Vous pouvez répéter ce processus autant de fois que vous devez ajouter plus de puces.
Comment puis-je supprimer les puces d'une cellule?
Réponse: Pour supprimer les puces d'une cellule, sélectionnez la cellule et appuyez sur la touche de suppression de votre clavier. Cela supprimera les puces de la cellule. Si vous souhaitez supprimer uniquement des bullets spécifiques de la cellule, vous pouvez utiliser les touches fléchées de votre clavier pour sélectionner le point de puce que vous souhaitez supprimer, puis appuyez sur la touche de suppression.
Puis-je changer la couleur des puces?
Réponse: Oui, vous pouvez modifier la couleur des puces. Pour ce faire, sélectionnez la cellule puis cliquez sur l'option de couleur de remplissage dans l'onglet Home. Dans le menu déroulant, vous pouvez sélectionner la couleur que vous souhaitez utiliser pour les puces.
Puis-je utiliser un symbole différent pour les puces?
Réponse: Oui, vous pouvez utiliser un symbole différent pour les puces. Pour ce faire, vous devrez utiliser la fonction char avec une valeur ASCII différente. Par exemple, si vous souhaitez utiliser un astérisque (*) comme symbole de balle, vous pouvez utiliser la fonction char avec une valeur ASCII de 42, qui est la valeur ASCII pour un astérisque. Pour insérer une puce Asterisk dans une cellule, tapez «= char (42)» dans la cellule et appuyez sur Entrée.
Comment ajouter des puces dans une cellule Excel | Créer une liste de balles dans Excel
En conclusion, l'ajout de puces dans les cellules Excel est un excellent moyen d'organiser efficacement des informations dans une feuille de calcul. Il existe deux méthodes disponibles pour ajouter des puces dans les cellules Excel: la police Wingdings et le raccourci ALT + 0149. Les deux méthodes sont simples et vous permettent d'ajouter rapidement des puces à vos feuilles de calcul. Avec ces méthodes faciles, vous pouvez facilement organiser et présenter vos données de manière efficace et professionnelle.




















