Comment ajouter des tirets dans Excel?
Cherchez-vous un moyen facile d'ajouter des tirets dans Excel? Vous devez peut-être formater une colonne de données ou briser une longue liste de valeurs. Quelle que soit la raison, Excel fournit quelques méthodes simples pour ajouter des tirets à vos données en quelques clics. Dans cet article, nous explorerons trois façons différentes d'ajouter des tirets dans Excel afin que vous puissiez formater rapidement et facilement vos données.
Comment ajouter des tirets dans Excel?
L'ajout de tirets dans Excel est assez simple. Tout ce que vous avez à faire est de suivre ces étapes:
- Ouvrez le classeur Excel sur lequel vous souhaitez travailler.
- Sélectionnez la cellule ou la gamme de cellules dans lesquelles vous souhaitez insérer les tirets.
- Accédez à l'onglet Home et cliquez sur le bouton «Remplacer».
- Dans la case «Find What», entrez le tableau de bord requis et dans la case «Remplacer par», tapez à nouveau le tableau de bord.
- Cliquez sur «Remplacer tous» pour insérer les tirets dans la cellule ou la plage sélectionnée.
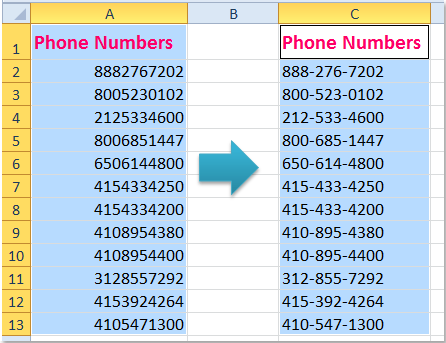
Comment créer des tirets dans Excel
Excel est un outil incroyablement puissant et polyvalent qui peut vous aider à créer des documents et des feuilles de calcul avec facilité. L'une des tâches les plus courantes pour lesquelles les gens utilisent Excel est d'ajouter des tirets à leurs données. Que vous créiez un graphique, un graphique ou une table, les tirets peuvent ajouter de la clarté et de l'organisation à votre travail. Dans cet article, nous expliquerons comment ajouter des tirets dans Excel, ainsi que certaines des tâches de formatage associées associées aux tirets.
Ajout de tirets dans les cellules
Le moyen le plus simple d'ajouter des tirets dans Excel est de les taper directement dans une cellule. Pour ce faire, sélectionnez la cellule où vous souhaitez ajouter les tirets, puis tapez deux tirets (-) suivis d'un espace. Lorsque vous appuyez sur Entrée, la cellule sera remplie d'un tableau de bord. Vous pouvez également utiliser cette méthode pour ajouter un tableau de bord au début ou à la fin du contenu d'une cellule.
En utilisant la fonction char
Si vous devez ajouter plusieurs tirets à une cellule, la fonction CHAR peut être utilisée. La fonction CHAR prend un nombre en entrée et renvoie le caractère correspondant. Pour ajouter un seul tableau de bord à une cellule, vous pouvez utiliser la fonction char avec un nombre de 45 comme entrée. Pour ajouter plusieurs tirets, vous pouvez utiliser une formule telle que CHAR (45) et char (45) et char (45).
En utilisant la fonction de remplacement
La fonction de remplacement est un autre outil utile pour ajouter des tirets aux cellules. La fonction de remplacement prend trois arguments: le texte que vous souhaitez manipuler, la position de départ du texte que vous souhaitez remplacer et la longueur du texte que vous souhaitez remplacer. Par exemple, si vous souhaitez remplacer les trois premiers caractères d'une cellule par un tableau de bord, vous pouvez utiliser la formule = remplacer (a1,1,3 »,«). Vous pouvez également utiliser la fonction de remplacement pour ajouter un tableau de bord au début ou à la fin du contenu d'une cellule.
Formatage des tirets
Une fois que vous avez ajouté vos tirets à vos cellules, vous voudrez peut-être en ajuster leur apparence. Pour ce faire, vous pouvez utiliser la boîte de dialogue des cellules du format. Pour ouvrir cette boîte de dialogue, sélectionnez les cellules avec les tirets, puis accédez à l'onglet Home et cliquez sur la liste déroulante du format. Dans la boîte de dialogue des cellules de format, accédez à l'onglet numéro et sélectionnez Custom. Dans le champ de type, entrez -, puis cliquez sur OK. Cela formera les tirets dans la ou les cellules avec une ligne plus épaisse.
Utilisation de la fonction Dash
La fonction Dash est une nouvelle fonction introduite dans Excel 2016 qui vous permet d'ajouter rapidement des tirets à une cellule. La fonction Dash prend deux arguments: la longueur totale du tableau de bord et le nombre de tirets à créer. Par exemple, pour créer un tableau de bord de 10 caractères, vous pouvez utiliser la formule = Dash (10,1). Vous pouvez également utiliser cette fonction pour créer plusieurs tirets dans une cellule en augmentant le deuxième argument. Par exemple, pour créer trois tirets à 10 caractères, vous pouvez utiliser la formule = Dash (10,3).
En utilisant la mise en forme conditionnelle
Vous pouvez également utiliser le formatage conditionnel pour ajouter des tirets à vos cellules. Pour ce faire, sélectionnez les cellules que vous souhaitez formater, puis accédez à l'onglet Accueil et cliquez sur la liste déroulante de mise en forme conditionnelle. Sélectionnez une nouvelle règle, puis sélectionnez la formule Utiliser pour déterminer les cellules à formater l'option. Dans le champ Formule, entrez = isNumber (A1), puis cliquez sur Format. Dans la boîte de dialogue des cellules du format, accédez à l'onglet Remplir et sélectionnez la couleur souhaitée, puis cliquez sur OK. Cela ajoutera un tableau de bord coloré à n'importe quelle cellule qui contient un nombre.
Utilisation d'un format de numéro personnalisé
Enfin, vous pouvez utiliser un format de numéro personnalisé pour ajouter des tirets à vos cellules. Pour ce faire, sélectionnez les cellules avec les tirets, puis accédez à l'onglet Home et cliquez sur la liste déroulante du format. Sélectionnez les cellules du format, puis accédez à l'onglet Numéro et sélectionnez Custom. Dans le champ de type, entrez -; @, puis cliquez sur OK. Cela formera les tirets dans la ou les cellules avec une ligne plus épaisse.
Peu de questions fréquemment posées
1. Que sont les tirets dans Excel?
Les tirets dans Excel sont des symboles utilisés pour désigner les plages ou les cellules vides. Ils sont également utilisés pour séparer les valeurs dans une liste. Les tirets dans Excel peuvent être créés en tapant un trait d'union (-) ou en utilisant la fonction de symbole d'insertion.
2. Quels sont les différents types de tirets qui peuvent être utilisés dans Excel?
Il existe plusieurs types de tirets qui peuvent être utilisés dans Excel. Ceux-ci incluent le trait d'union (-), le dash (-), l'em-dash (-) et le tableau de bord de la figure (-). Chaque type de tableau de bord a un objectif différent et peut être utilisé pour créer des effets différents lorsque vous travaillez avec des données dans Excel.
3. Comment insérez-vous les tirets dans Excel?
Les tirets peuvent être insérés dans Excel de plusieurs manières. Le moyen le plus simple consiste à taper simplement le tableau de bord souhaité dans la cellule, soit directement, soit en utilisant un raccourci clavier. Une autre façon d'insérer des tirets consiste à utiliser la fonctionnalité du symbole d'insertion, qui peut être accessible dans l'onglet Symboles dans le menu INSERT.
4. Comment ajoutez-vous des tirets à une gamme de cellules dans Excel?
Des tirets peuvent être ajoutés à une gamme de cellules dans Excel en sélectionnant la plage de cellules, puis en utilisant la caractéristique du symbole d'insertion. Dans l'onglet Symboles, sélectionnez le tableau de bord souhaité, puis cliquez sur OK. Les tirets apparaîtront désormais dans la gamme sélectionnée de cellules.
5. Comment ajoutez-vous des tirets à une liste dans Excel?
L'ajout de tirets à une liste dans Excel peut être effectué en sélectionnant la liste des valeurs, puis en utilisant la fonctionnalité du symbole d'insertion. Dans l'onglet Symboles, sélectionnez le tableau de bord souhaité, puis cliquez sur OK. Les tirets apparaîtront désormais entre chaque valeur de la liste.
6. Y a-t-il d'autres moyens d'ajouter des tirets à Excel?
Oui, il existe d'autres moyens d'ajouter des tirets à Excel. Par exemple, vous pouvez utiliser la formule du concaténate pour ajouter des tirets à une liste de valeurs. Vous pouvez également utiliser la formule TextJoin pour ajouter des tirets entre une liste de valeurs. De plus, vous pouvez utiliser la fonction char pour ajouter des tirets à une gamme de cellules.
Comment insérer un tableau de bord entre les nombres dans Excel -
En conclusion, l'ajout de tirets dans Excel est un processus relativement simple. En quelques clics, vous pouvez créer rapidement et facilement une gamme de tirets, de l'En Dash au Dash EM, pour ajouter un intérêt visuel et une clarté à votre feuille de calcul. En suivant les étapes ci-dessus, vous pouvez facilement formater vos données dans Excel et créer les tirets parfaits pour vos besoins.




















