Comment ajouter du champ dans Outlook?
Cherchez-vous un moyen facile d'ajouter le champ dans Outlook? Microsoft Outlook étant l'un des clients de messagerie les plus populaires, l'ajout d'un champ à vos e-mails peut vous faire gagner du temps et faciliter la maintenance de vos e-mails. Dans ce guide, vous apprendrez les étapes que vous devez prendre pour ajouter le champ dans Outlook et tirer le meilleur parti de votre programme de messagerie.
Ajout d'un champ dans Outlook: Pour ajouter un champ dans Outlook, vous devez accéder à l'onglet Fichier, sélectionner les options, puis cliquer sur l'onglet Mail. Vous verrez une option appelée «From». Cliquez dessus et sélectionnez l'adresse e-mail que vous souhaitez utiliser. Cliquez sur OK pour enregistrer les modifications.
- Accédez à l'onglet Fichier
- Sélectionner des options
- Cliquez sur l'onglet Mail
- Recherchez l'option «From»
- Sélectionnez l'adresse e-mail
- Cliquez sur OK pour enregistrer les modifications
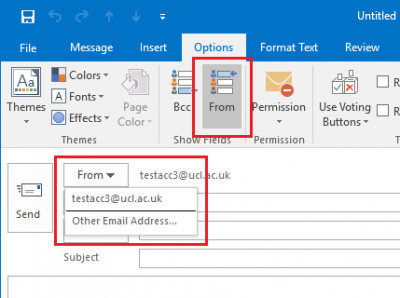
Comment modifier le champ «du» dans Outlook
Dans Microsoft Outlook, le champ «From» est affiché en haut des e-mails sortants pour indiquer l'adresse de l'expéditeur. Il peut être utilisé pour modifier le nom ou l'adresse e-mail de l'expéditeur, ce qui peut être utile si l'expéditeur dispose de plusieurs adresses e-mail ou s'ils souhaitent modifier le nom qui apparaît sur les messages sortants. Dans cet article, nous expliquerons comment modifier le champ «du» dans Outlook.
Étape 1: Ouvrez Outlook et sélectionnez un compte de messagerie
La première étape consiste à ouvrir Outlook et à sélectionner le compte de messagerie à partir duquel vous souhaitez envoyer des e-mails. Cela peut être fait en cliquant sur l'onglet Fichier en haut à gauche de l'écran, puis en sélectionnant l'onglet Info. Sous l'onglet Info, vous verrez une liste des comptes de messagerie. Sélectionnez celui à partir de lequel vous souhaitez envoyer des e-mails.
Étape 2: Sélectionnez «Paramètres de compte»
Une fois que vous avez sélectionné le compte de messagerie, cliquez à nouveau sur l'onglet Fichier et sélectionnez le bouton Paramètres du compte. Cela ouvrira une nouvelle fenêtre avec une liste d'options. Sélectionnez l'option intitulée «Paramètres de compte».
Étape 3: Sélectionnez «Modifier»
Dans la fenêtre Paramètres du compte, vous verrez une liste des paramètres du compte de messagerie sélectionné. Sélectionnez le bouton «Modifier» en bas de la fenêtre.
Étape 4: Modifiez le champ «du»
Une fois que vous avez cliqué sur le bouton «Changer», vous serez présenté avec une nouvelle fenêtre. Cette fenêtre vous permettra de modifier le champ «From». Vous pouvez entrer un nom ou une adresse e-mail différente ici. Cliquez sur le bouton «OK» pour enregistrer vos modifications.
Étape 5: Envoyez un e-mail de test
Une fois que vous avez enregistré vos modifications, vous pouvez envoyer un e-mail de test pour vous assurer que le champ «From» affiche le nom ou l'adresse e-mail souhaitée. Si l'e-mail de test n'affiche pas le nom ou l'adresse e-mail souhaitée, vous devrez peut-être modifier à nouveau les paramètres.
Étape 6: Enregistrer les modifications
Une fois que vous êtes satisfait des résultats de l'e-mail de test, cliquez sur le bouton «Enregistrer» pour enregistrer vos modifications. Le champ «From» affichera désormais le nom ou l'adresse e-mail souhaitée sur tous les e-mails sortants.
FAQ connexe
1. Quel est le champ d'Outlook?
Le champ From dans Outlook est un champ dans un e-mail qui affiche le nom et l'adresse e-mail de l'expéditeur. Il est généralement situé en haut du message, et c'est la première chose que le destinataire voit lorsqu'il ouvre l'e-mail. Le champ du champ est important car il aide le destinataire à identifier qui a envoyé le message et décider de l'ouvrir ou non.
2. Comment puis-je ajouter un de champ à Outlook?
L'ajout d'un champ à Outlook est un processus simple. Tout d'abord, ouvrez l'application Outlook et sélectionnez le menu «Options». Ensuite, sélectionnez l'onglet «Mail» dans le menu et cliquez sur l'option «Signatures». Ici, vous pouvez saisir le nom et l'adresse e-mail que vous souhaitez apparaître dans le champ From. Une fois que vous avez saisi les informations, cliquez sur «Enregistrer» et le champ From devrait maintenant apparaître dans tous vos e-mails.
3. Existe-t-il un moyen de cacher le champ dans Outlook?
Oui, il est possible de masquer le champ dans Outlook. Pour ce faire, ouvrez l'application Outlook et sélectionnez le menu «Options». Ensuite, sélectionnez l'onglet «Mail» dans le menu et cliquez sur l'option «Signatures». Ici, vous pouvez décocher la case à côté de l'option «Show from Field». Une fois que vous avez décoché la case, cliquez sur «Enregistrer» et le champ du champ ne doit plus apparaître dans vos e-mails.
4. Puis-je modifier le champ dans Outlook pour des e-mails spécifiques?
Oui, il est possible de modifier le champ dans Outlook pour des e-mails spécifiques. Pour ce faire, ouvrez l'application Outlook et sélectionnez le menu «Options». Ensuite, sélectionnez l'onglet «Mail» dans le menu et cliquez sur l'option «Signatures». Ici, vous pouvez créer une nouvelle signature avec un nom et une adresse e-mail différents que vous souhaitez apparaître dans le champ From. Lorsque vous composez un nouvel e-mail, vous pouvez sélectionner la signature que vous souhaitez utiliser et le champ From sera mis à jour en conséquence.
5. Y a-t-il un moyen d'ajouter un champ de champ à tous mes e-mails dans Outlook?
Oui, il est possible d'ajouter un champ de champ à tous vos e-mails dans Outlook. Pour ce faire, ouvrez l'application Outlook et sélectionnez le menu «Options». Ensuite, sélectionnez l'onglet «Mail» dans le menu et cliquez sur l'option «Signatures». Ici, vous pouvez cocher la case à côté de l'option «Show from Field». Une fois que vous avez coché la case, cliquez sur «Enregistrer» et le champ From devrait maintenant apparaître dans tous vos e-mails.
6. Quels sont les avantages de l'ajout de A de Field dans Outlook?
Il y a plusieurs avantages à l'ajout de A de Field dans Outlook. L'avantage le plus évident est qu'il aide le destinataire à identifier qui a envoyé le message et décider de l'ouvrir ou non. De plus, il peut aider à prévenir les escroqueries à phishing car le destinataire peut vérifier le champ du champ et s'assurer que l'expéditeur est qui ils disent qu'ils sont. Enfin, il peut également être utilisé pour aider à donner un aperçu professionnel de vos e-mails et à les faire ressortir du reste.
Comment obtenir le champ à montrer dans Outlook 2013
L'ajout de From Field dans Outlook est un excellent moyen de vous aider à garder une trace de vos e-mails et à vous assurer qu'ils sont envoyés à partir du bon compte. Que vous envoyiez un e-mail à un client ou à un collègue, ou que vous configuriez une réparation automatique, le fait que le champ est facilement disponible garantit que l'e-mail est envoyé à partir du compte correct à chaque fois. Avec ce tutoriel, vous savez maintenant comment ajouter facilement le champ dans Outlook et gérer vos e-mails en toute confiance.




















