Comment ajouter le bouton macro dans Excel?
Cherchez-vous un moyen d'augmenter la productivité de vos feuilles de calcul Excel? Voulez-vous gagner du temps et des efforts lorsque vous travaillez avec vos données? Si c'est le cas, ne cherchez pas plus loin que d'ajouter un bouton macro dans Excel! Les macros sont des outils puissants qui vous permettent d'automatiser les tâches, et ils peuvent être utilisés pour faire du travail avec de grandes quantités de données un jeu d'enfant. Dans cet article, nous explorerons comment ajouter un bouton macro dans Excel et les avantages de le faire. Donc, si vous êtes prêt à tirer le meilleur parti de vos feuilles de calcul, commençons!
Ajout d'un bouton macro au ruban dans Excel
- Aller à Déposer onglet et sélectionnez Options.
- Dans le Options Excel boîte de dialogue, sélectionnez Personnaliser le ruban du volet gauche.
- Dans le Onglets principaux liste, sélectionnez Promoteur.
- Cochez la case à côté du Promoteur cocher la boîte pour l'activer.
- Faire un clic D'ACCORD pour enregistrer vos modifications.
- Sélectionnez le Promoteur onglet Pour afficher le bouton Macros.
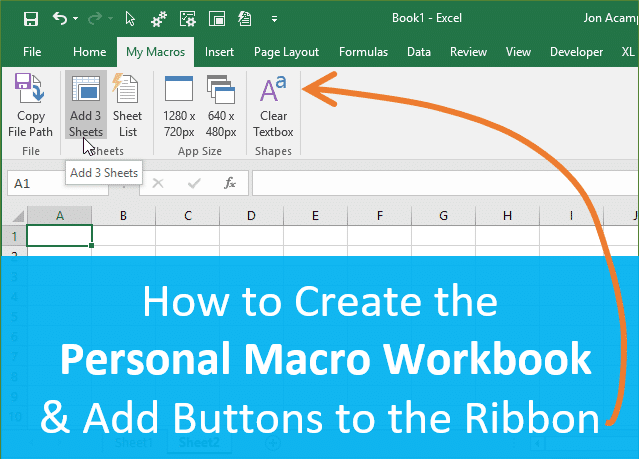
Comment créer un bouton macro dans Excel
Les macros sont un ensemble d'instructions qui peuvent être utilisées pour automatiser une tâche dans Excel. Ils peuvent vous faire gagner du temps, améliorer la précision et vous aider à effectuer des tâches rapidement et facilement. Avec un bouton macro, vous pouvez créer un bouton sur votre feuille de calcul qui exécutera une macro en un seul clic. Ce tutoriel explique comment créer un bouton macro dans Excel.
Étape 1: Ouvrez l'éditeur de base visuel
La première étape consiste à ouvrir l'éditeur Visual Basic. Pour ce faire, accédez à l'onglet Développeur, puis cliquez sur le bouton «Visual Basic». Une fois que l'éditeur Visual Basic s'ouvre, créez un nouveau module en cliquant sur le menu «Insérer», puis en sélectionnant «Module».
Étape 2: Écrivez la macro
L'étape suivante consiste à écrire la macro. Cela se fait en entrant le code dans le module. Pour créer un bouton macro, le code devrait ressembler à ceci:
Sous-macrobutton ()
«Entrez votre macro code ici
Sub-Sub
Le code macro sera les instructions que le bouton s'exécutera lors de son clic. Ce code peut être n'importe quoi, d'une formule simple à un ensemble complexe d'instructions.
Étape 3: Créez le bouton
L'étape suivante consiste à créer le bouton. Pour ce faire, accédez à l'onglet Développeur, puis cliquez sur le bouton «Insérer». Sélectionnez le contrôle du formulaire «bouton». Cela créera un bouton sur votre feuille de calcul.
Étape 4: Définissez la macro pour s'exécuter lorsque le bouton est cliqué
L'étape suivante consiste à définir la macro pour s'exécuter lorsque le bouton est cliqué. Pour ce faire, cliquez avec le bouton droit sur le bouton et sélectionnez «Affectez la macro». Sélectionnez la macro que vous avez créée à l'étape 2.
Étape 5: Testez le bouton macro
La dernière étape consiste à tester le bouton macro. Pour ce faire, cliquez sur le bouton et assurez-vous qu'il exécute correctement la macro. Si c'est le cas, votre bouton macro est maintenant prêt à l'emploi!
Top 6 des questions fréquemment posées
Qu'est-ce qu'un bouton macro?
Un bouton macro est un bouton dans une feuille de calcul, comme Microsoft Excel, qui peut être programmé pour effectuer un ensemble de tâches en un seul clic. Ces tâches peuvent aller des calculs mathématiques simples aux formules complexes. Si un utilisateur doit effectuer la même tâche plusieurs fois, il peut créer un bouton macro pour terminer rapidement et efficacement la tâche en un seul clic.
Quels sont les avantages de l'ajout de boutons macro dans Excel?
Le principal avantage de l'ajout de boutons macro dans Excel est une productivité accrue. En créant des boutons macro, les utilisateurs peuvent économiser du temps et des efforts en effectuant plusieurs tâches en un seul clic. De plus, les boutons macro peuvent être utilisés pour l'analyse et les rapports des données, ce qui facilite la génération d'informations à partir des données et les présente de manière visuellement attrayante.
Comment ajouter le bouton macro dans Excel?
L'ajout d'un bouton macro dans Excel peut être accompli en suivant ces étapes:
1. Ouvrez la feuille de calcul dans Excel.
2. Cliquez sur l'onglet «développeur».
3. Sélectionnez le bouton «macro».
4. Choisissez «Nouveau» dans le menu déroulant.
5. Entrez le nom de la macro et cliquez sur «Créer».
6. Programme la macro.
7. Cliquez sur l'onglet «Développeur».
8. Sélectionnez le bouton «Mode de conception».
9. Sélectionnez «Insérer» et cliquez sur «Bouton».
10. Cliquez sur la feuille de calcul où le bouton doit apparaître.
11. Sélectionnez l'option «Assignez la macro» et choisissez la macro précédemment créée.
12. Sélectionnez «OK» pour ajouter le bouton macro à la feuille de calcul.
Quel type de tâches les boutons macro peuvent-ils effectuer?
Des boutons macro peuvent être utilisés pour effectuer une variété de tâches dans Excel, telles que la validation des données, le tri des données, l'analyse des données, la mise en forme des données et les calculs. Par exemple, un bouton macro peut être créé pour formater une table ou un graphique, ou pour traiter rapidement un grand nombre de calculs.
Les boutons macro sont-ils sécurisés?
Oui, les boutons macro sont sécurisés et peuvent être utilisés sans risque de menaces de sécurité. Dans Excel, les boutons macro peuvent être désactivés si vous le souhaitez. De plus, les utilisateurs peuvent désactiver la possibilité d'exécuter des macros dans Excel en accédant à l'onglet «Fichier» et en sélectionnant l'option «Options». À partir de là, les utilisateurs peuvent sélectionner «Trust Center», puis choisir «Paramètres macro» et sélectionner «Désactiver toutes les macros avec notification».
Quelle est la différence entre les macros et les VBA?
Les macros et VBA (Visual Basic pour les applications) sont tous deux des langages de programmation utilisés pour automatiser les tâches dans Excel. Les macros sont une approche plus conviviale, car elles sont faciles à créer et à utiliser. Le VBA est plus complexe et nécessite plus de connaissances en programmation. VBA convient mieux aux tâches d'automatisation plus avancées, telles que la création de formulaires utilisateur personnalisés et la création de fonctions personnalisées.
Affectez la macro au bouton dans Excel 2010
L'ajout d'un bouton macro à votre feuille de calcul Excel est un excellent moyen de faciliter votre travail et plus efficace. Avec quelques étapes simples, vous pouvez créer un bouton macro qui vous fera gagner du temps et aidera votre analyse des données plus fluide. En suivant les instructions décrites dans cet article, vous pouvez créer rapidement et facilement un bouton macro pour votre feuille de calcul Excel qui facilitera votre travail plus facile et plus rapide.




















