Comment ajouter les jours fériés britanniques à Outlook 2010?
Cherchez-vous à rester organisé et au-dessus de votre horaire? L'ajout de jours fériés britanniques à Outlook 2010 est un excellent moyen de vous assurer que vous savez quand vos jours de congé sont et planifiez en conséquence. Dans cet article, nous allons examiner comment ajouter des jours fériés britanniques pour Outlook 2010 et nous assurer de ne plus jamais manquer de vacances importantes.
Ajout des jours fériés britanniques à Outlook 2010:
- Ouvrez Outlook 2010 et sélectionnez Déposer du coin supérieur gauche.
- Cliquer sur Options et sélectionner Calendrier.
- Cliquer sur Ajouter des vacances et sélectionner Royaume-Uni de la liste.
- Faire un clic D'ACCORD Et les jours fériés seront ajoutés à votre calendrier.
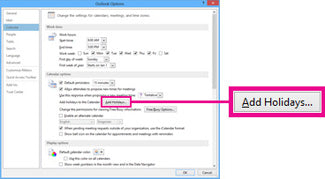
Comment ajouter les jours fériés britanniques à Outlook 2010?
Outlook 2010 est une puissante application de courriel et de calendrier de Microsoft qui peut être utilisée pour gérer plusieurs calendriers, y compris vos jours fériés britanniques. Ce guide expliquera comment ajouter les jours fériés britanniques à Outlook 2010 en quelques étapes faciles.
Étape 1: Téléchargez et installez le calendrier britannique des vacances bancaires
La première étape consiste à télécharger et à installer le calendrier britannique des jours fériés. Ce calendrier est disponible gratuitement sur le site Web de Microsoft et peut être téléchargé à partir du lien ci-dessous.
Une fois téléchargé, ouvrez le fichier du calendrier dans Outlook 2010 et sélectionnez «Ajouter au calendrier». Cela ajoutera le calendrier à Outlook 2010 et tous les jours fériés britanniques seront disponibles dans la vue du calendrier.
Étape 2: Définissez la vue du calendrier par défaut
L'étape suivante consiste à définir la vue de calendrier par défaut pour afficher les jours fériés britanniques. Pour ce faire, ouvrez la vue du calendrier Outlook 2010 et sélectionnez «Options» dans le ruban. Dans la fenêtre «Options de calendrier», sélectionnez l'onglet «autres calendriers», puis cochez la case à côté des «jours fériés britanniques» pour le définir comme vue de calendrier par défaut.
Une fois que le calendrier des jours fériés britannique a été défini comme vue par défaut, tous les jours fériés britanniques seront affichés dans la vue du calendrier.
Étape 3: Ajoutez les jours fériés britanniques à votre calendrier
La prochaine étape consiste à ajouter les jours fériés britanniques à votre calendrier. Pour ce faire, ouvrez la vue du calendrier Outlook 2010 et sélectionnez «Options» dans le ruban. Dans la fenêtre «Options de calendrier», sélectionnez l'onglet «Autres calendriers», puis cochez la case à côté de «Ajouter les jours fériés britanniques au calendrier».
Une fois que les jours fériés britanniques auront été ajoutés au calendrier, ils seront affichés dans la vue du calendrier et vous pourrez y accéder à tout moment.
Étape 4: Personnalisez la vue du calendrier
La dernière étape consiste à personnaliser la vue de calendrier pour faciliter la visualisation des jours fériés britanniques. Pour ce faire, ouvrez la vue du calendrier Outlook 2010 et sélectionnez «Options» dans le ruban. Dans la fenêtre «Options de calendrier», sélectionnez l'onglet «autres calendriers», puis cochez la case à côté de «Personnaliser la vue du calendrier». Cela ouvrira la fenêtre «View Calendar», où vous pouvez personnaliser l'affichage des jours fériés britanniques.
Une fois la vue de calendrier personnalisée selon vos spécifications, les jours fériés britanniques seront affichés dans la vue de calendrier et vous pourrez y accéder à tout moment.
Étape 5: Définissez les rappels pour les jours fériés britanniques
La dernière étape consiste à définir des rappels pour les jours fériés britanniques. Pour ce faire, ouvrez la vue du calendrier Outlook 2010 et sélectionnez «Options» dans le ruban. Dans la fenêtre «Options de calendrier», sélectionnez l'onglet «autres calendriers», puis cochez la case à côté de «Définir les rappels pour les jours fériés britanniques». Cela ouvrira la fenêtre «Set Rappels», où vous pouvez définir des rappels pour les jours fériés britanniques.
Une fois que les rappels auront été fixés pour les jours fériés britanniques, vous pourrez y accéder à tout moment et vous rappeler les jours fériés à venir.
Étape 6: Accédez aux jours fériés britanniques de n'importe où
La dernière étape consiste à accéder aux jours fériés britanniques de n'importe où. Pour ce faire, ouvrez la vue du calendrier Outlook 2010 et sélectionnez «Options» dans le ruban. Dans la fenêtre «Options de calendrier», sélectionnez l'onglet «autres calendriers», puis cochez la case à côté de «Accédez aux jours fériés britanniques de n'importe où». Cela ouvrira la fenêtre «Access UK Bank Banks», où vous pouvez accéder aux jours fériés britanniques à partir de n'importe quel ordinateur ou appareil mobile avec une connexion Internet.
Une fois que vous avez configuré l'option d'accéder aux jours fériés britanniques de n'importe où, vous pourrez y accéder à tout moment depuis n'importe quel ordinateur ou appareil mobile avec une connexion Internet.
Étape 7: Partagez les jours fériés britanniques avec d'autres
La dernière étape consiste à partager les jours fériés britanniques avec d'autres. Pour ce faire, ouvrez la vue du calendrier Outlook 2010 et sélectionnez «Options» dans le ruban. Dans la fenêtre «Options de calendrier», sélectionnez l'onglet «Autres calendriers», puis cochez la case à côté de «Partagez les jours fériés britanniques avec d'autres». Cela ouvrira la fenêtre «Share UK Bank Banks», où vous pouvez partager les jours fériés britanniques avec d'autres utilisateurs d'Outlook.
Une fois que vous aurez partagé les jours fériés britanniques avec d'autres, ils pourront y accéder à tout moment depuis n'importe quel ordinateur ou appareil mobile avec une connexion Internet.
Étape 8: SYNC Royaume-Uni Banque Banque avec d'autres calendriers
La dernière étape consiste à synchroniser les jours fériés britanniques avec d'autres calendriers. Pour ce faire, ouvrez la vue du calendrier Outlook 2010 et sélectionnez «Options» dans le ruban. Dans la fenêtre «Options de calendrier», sélectionnez l'onglet «Autres calendriers», puis cochez la case à côté de «Sync Duranneau Banque Banque avec d'autres calendriers». Cela ouvrira la fenêtre «Sync UK Bank Banks», où vous pouvez synchroniser les jours fériés britanniques avec d'autres calendriers, tels que Google Calendar, Ical et Outlook.com.
Une fois que vous avez synchronisé les jours fériés britanniques avec d'autres calendriers, ils seront disponibles pour afficher et accéder à partir de tout ordinateur ou appareil mobile avec une connexion Internet.
Étape 9: Gérer les jours fériés britanniques
La dernière étape consiste à gérer les jours fériés britanniques. Pour ce faire, ouvrez la vue du calendrier Outlook 2010 et sélectionnez «Options» dans le ruban. Dans la fenêtre «Options de calendrier», sélectionnez l'onglet «Autres calendriers», puis cochez la case à côté de «Gérer les jours fériés britanniques». Cela ouvrira la fenêtre «Gérer les jours fériés britanniques», où vous pouvez ajouter, modifier et supprimer les jours fériés britanniques.
Une fois que vous avez géré les jours fériés britanniques, ils seront disponibles pour afficher et accéder à partir de tout ordinateur ou appareil mobile avec une connexion Internet.
Étape 10: Publier les jours fériés britanniques
La dernière étape consiste à publier les jours fériés britanniques. Pour ce faire, ouvrez la vue du calendrier Outlook 2010 et sélectionnez «Options» dans le ruban. Dans la fenêtre «Options de calendrier», sélectionnez l'onglet «Autres calendriers», puis cochez la case à côté de «Publier le Royaume-Uni Banque Banque». Cela ouvrira la fenêtre «Publier UK Bank Banks», où vous pouvez publier les jours fériés britanniques sur votre site Web ou votre blog.
Une fois que vous avez publié les jours fériés britanniques, ils seront disponibles pour afficher et accéder à partir de tout ordinateur ou appareil mobile avec une connexion Internet.
FAQ connexe
Quels sont les jours fériés britanniques?
Les jours fériés britanniques sont des jours où la majorité des banques, ainsi que d'autres organisations, sont fermées pour les affaires. Cela comprend les jours fériés tels que Noël et le jour du Nouvel An, ainsi que d'autres jours qui peuvent être observés sous forme de vacances à travers le Royaume-Uni.
Les dates exactes des jours fériés varient d'une année à l'autre et peuvent également varier en fonction de l'emplacement au Royaume-Uni. Il est important d'être conscient de ces dates afin de planifier en conséquence.
Comment ajouter les jours fériés britanniques à Outlook 2010?
L'ajout de jours fériés britanniques à Outlook 2010 est un processus simple. Tout d'abord, ouvrez Outlook 2010 et cliquez sur «Fichier» sur le ruban. Sélectionnez ensuite «Options» et cliquez sur «Calendrier». Ensuite, cliquez sur «Ajouter des vacances» et sélectionnez «Royaume-Uni» dans la liste des pays. Enfin, cliquez sur «OK» et les jours fériés seront ajoutés à votre calendrier Outlook.
Il est également possible d'ajouter les jours fériés britanniques à Outlook 2010 en téléchargeant un fichier de calendrier et en l'important dans Outlook. Cette option est la meilleure pour ceux qui ont besoin d'importer les jours fériés dans plusieurs comptes. Pour ce faire, téléchargez simplement le fichier du calendrier, ouvrez Outlook et cliquez sur «Fichier» puis «Ouvrez» puis «Importer».
Que se passe-t-il si j'oublie d'ajouter les jours fériés britanniques pour Outlook 2010?
Si vous oubliez d'ajouter des jours fériés britanniques à Outlook 2010, vous pouvez vous retrouver manquer des jours importants. En effet, Outlook peut ne pas reconnaître les vacances comme des jours de congé, ce qui pourrait conduire à des réunions manquées ou à d'autres événements. Il est donc important de s'assurer que les jours fériés sont inclus dans votre calendrier.
Si vous oubliez d'ajouter les jours fériés, vous pouvez toujours les ajouter manuellement en créant des événements récurrents dans Outlook. Cela garantira que vous n'oubliez pas de jours fériés à l'avenir.
Puis-je ajouter les jours fériés britanniques à Outlook 365?
Oui, il est possible d'ajouter des jours fériés britanniques à Outlook 365. Le processus est similaire à celui d'Outlook 2010, avec quelques différences mineures. Tout d'abord, ouvrez Outlook 365 et sélectionnez «Calendrier» dans le ruban. Ensuite, cliquez sur «Ajouter des vacances» et sélectionnez «Royaume-Uni» dans la liste des pays. Enfin, cliquez sur «OK» et les jours fériés seront ajoutés à votre calendrier Outlook.
Comme pour Outlook 2010, vous pouvez également ajouter des jours fériés britanniques sur Outlook 365 en téléchargeant un fichier de calendrier et en l'important dans Outlook. Cette option est la meilleure pour ceux qui ont besoin d'importer les jours fériés dans plusieurs comptes. Pour ce faire, téléchargez simplement le fichier du calendrier, ouvrez Outlook et cliquez sur «Fichier» puis «Ouvrez» puis «Importer».
Puis-je ajouter les jours fériés britanniques à d'autres versions d'Outlook?
Oui, vous pouvez ajouter des jours fériés britanniques à d'autres versions d'Outlook telles que Outlook 2003, 2007 et 2013. Le processus est similaire à celui des Outlook 2010 et 365, avec quelques différences mineures. Tout d'abord, ouvrez la version d'Outlook que vous utilisez et sélectionnez «Calendrier» dans le ruban. Ensuite, cliquez sur «Ajouter des vacances» et sélectionnez «Royaume-Uni» dans la liste des pays. Enfin, cliquez sur «OK» et les jours fériés seront ajoutés à votre calendrier Outlook.
Comme pour Outlook 2010 et 365, vous pouvez également ajouter des jours fériés britanniques à d'autres versions d'Outlook en téléchargeant un fichier de calendrier et en l'important dans Outlook. Cette option est la meilleure pour ceux qui ont besoin d'importer les jours fériés dans plusieurs comptes. Pour ce faire, téléchargez simplement le fichier du calendrier, ouvrez Outlook et cliquez sur «Fichier» puis «Ouvrez» puis «Importer».
Comment ajouter les jours fériés britanniques à votre calendrier Outlook 2007.
L'ajout de jours fériés britanniques à Outlook 2010 est un excellent moyen de vous assurer de ne jamais manquer un événement ou des vacances important. En quelques clics, vous pouvez vous assurer que votre calendrier Outlook est à jour avec tous les jours fériés britanniques, afin que vous puissiez planifier votre travail et votre vie sociale autour d'eux. C'est un excellent moyen de rester organisé et en plus de votre horaire.




















