Comment ajouter SharePoint à Finder?
Vous recherchez un moyen facile d'accéder à SharePoint depuis Finder? Avec les bonnes instructions, l'ajout de SharePoint à Finder peut être un processus simple et simple. Dans cet article, nous discuterons de la façon d'ajouter SharePoint à Finder et de fournir un guide étape par étape pour le configurer. Donc, si vous êtes prêt à apprendre à ajouter SharePoint à Finder, lisez la suite!
Ajout de SharePoint à Finder: Pour ajouter SharePoint à votre chercheur, procédez comme suit:
- Ouvrez Finder et sélectionnez le menu «Go»
- Sélectionnez «Connectez-vous au serveur» dans la liste
- Tapez l'URL de votre instance SharePoint
- Entrez vos informations d'identification lorsque vous êtes invité à vous connecter
- Vous verrez maintenant l'instance SharePoint dans Finder
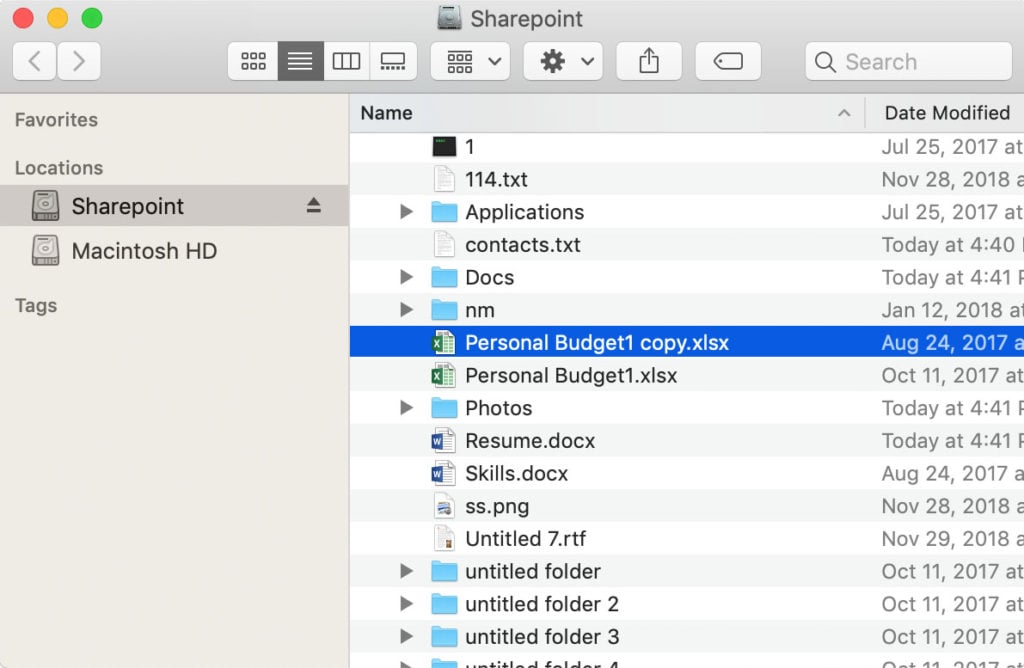
Comment ajouter SharePoint à Finder?
SharePoint est une puissante plate-forme de collaboration de Microsoft qui permet aux organisations de stocker, de partager et de gérer en toute sécurité des fichiers de n'importe où. En ajoutant SharePoint à Finder, les utilisateurs peuvent rapidement accéder à leurs fichiers SharePoint sans avoir à se connecter à leur compte SharePoint. Ce guide fournira des instructions étape par étape sur la façon d'ajouter SharePoint à Finder.
Étape 1: Lancez Finder
La première étape pour ajouter SharePoint à Finder est de lancer l'application Finder. Pour ce faire, cliquez sur l'icône Finder dans le quai en bas de l'écran Mac.
Étape 2: Sélectionnez le menu «Go»
Une fois l'application Finder lancée, sélectionnez le menu «Go» en haut de l'écran. Un menu déroulant apparaîtra avec plusieurs options. Sélectionnez l'option «Connecter au serveur».
Étape 3: Entrez l'adresse du serveur
Lorsque la fenêtre «Connecter au serveur» apparaît, entrez l'adresse du serveur dans le champ «Adresse du serveur». L'adresse du serveur doit se présenter sous la forme de «https: //
Étape 4: Entrez les informations d'identification de l'utilisateur
Une fois l'adresse du serveur entré, entrez vos informations d'identification de l'utilisateur SharePoint dans les champs «nom d'utilisateur» et «mot de passe».
Étape 5: Sélectionnez le dossier SharePoint
Après avoir saisi vos informations d'identification de l'utilisateur, sélectionnez le dossier SharePoint que vous souhaitez ajouter à Finder. Cela peut être fait en cliquant sur le bouton «Choisissez» et en sélectionnant le dossier dans la liste qui apparaît.
Étape 6: Connectez-vous au dossier SharePoint
Une fois le dossier SharePoint souhaité sélectionné, cliquez sur le bouton «Connecter» pour vous connecter au dossier. Le dossier apparaîtra ensuite dans la fenêtre Finder.
Étape 7: Dossier glisser-déposer vers la barre latérale Finder
Pour ajouter le dossier SharePoint à la barre latérale Finder, faites glisser et déposez le dossier de la fenêtre Finder à la barre latérale. Cela facilitera l'accès au dossier à l'avenir.
Étape 8: Sélectionnez l'option «Toujours ouvrir dans Finder»
Une fois le dossier ajouté à la barre latérale Finder, vous pouvez sélectionner l'option «toujours ouvrir dans Finder» pour que le dossier ouvre automatiquement dans Finder lorsque vous cliquez dessus. Cela gagnera du temps et facilitera l'accès au dossier.
Étape 9: Accédez aux fichiers SharePoint
Une fois le dossier ajouté à la barre latérale Finder, cliquez simplement sur le dossier pour accéder à vos fichiers SharePoint. Vous pouvez maintenant afficher, modifier et gérer vos fichiers SharePoint directement à partir de Finder.
Étape 10: Débrancher du dossier SharePoint
Lorsque vous avez terminé la gestion de vos fichiers SharePoint, vous pouvez vous déconnecter du dossier SharePoint en cliquant sur le bouton «Débrancher». Cela garantira que vos fichiers sont stockés en toute sécurité dans SharePoint et non stockés sur votre Mac.
FAQ connexe
Qu'est-ce que SharePoint?
SharePoint est un service de stockage et de collaboration basé sur le cloud de Microsoft. Il fournit une plate-forme aux entreprises pour stocker, gérer et collaborer sur des fichiers et des documents. SharePoint permet également aux utilisateurs de créer des sites Web et des applications personnalisés et de les partager avec des collègues et des clients.
SharePoint est un excellent outil pour les entreprises qui ont besoin de stocker et de partager en toute sécurité des documents et des données. C'est également un excellent moyen de garder les équipes organisées et sur la même longueur d'onde.
Comment ajouter SharePoint à Finder?
L'ajout de SharePoint à Finder est un processus simple. Tout d'abord, vous devez créer un compte SharePoint auprès de votre entreprise. Une fois que vous avez configuré votre compte, ouvrez Finder sur votre Mac et sélectionnez le menu «Go». À partir de là, sélectionnez «Connectez-vous au serveur» et entrez l'adresse SharePoint. Vous serez ensuite invité à saisir vos informations d'identification et à vous connecter au serveur.
Une fois que vous êtes connecté au serveur SharePoint, vous devriez pouvoir accéder à tous vos documents et fichiers. Vous pouvez également faire glisser et supprimer des fichiers entre votre Mac et SharePoint, permettant une collaboration transparente et un partage de fichiers.
Quels sont les avantages de l'ajout de SharePoint à Finder?
L'ajout de SharePoint à Finder vous permet d'accéder et de partager facilement vos documents et vos fichiers. Vous pouvez également collaborer avec des collègues et des clients en temps réel, sans avoir à basculer entre plusieurs programmes ou applications. SharePoint vous permet également de configurer des sites Web et des applications personnalisés, vous donnant plus de contrôle sur la façon dont vous organisez et partagez des données.
Avoir SharePoint dans Finder facilite également la synchronisation des fichiers entre les appareils. Vous pouvez facilement faire glisser et supprimer des fichiers entre votre Mac et le serveur SharePoint, permettant une collaboration transparente et un partage de fichiers.
SharePoint est-il sécurisé?
Oui, SharePoint est une plate-forme sécurisée. Toutes les données stockées dans SharePoint sont cryptées, ce qui rend difficile pour les utilisateurs non autorisés d'accéder. De plus, SharePoint vous permet de configurer différents niveaux d'accès et d'autorisations, en vous garantissant que vos données sont uniquement accessibles aux personnes que vous souhaitez avoir accès.
SharePoint fournit également des fonctionnalités de sécurité avancées, telles que l'authentification à deux facteurs et la prévention de la perte de données. Ces fonctionnalités contribuent à garantir que vos données sont sécurisées et que seules les personnes que vous souhaitez avoir accès peuvent y accéder.
Puis-je synchroniser SharePoint avec d'autres applications?
Oui, vous pouvez synchroniser SharePoint avec d'autres applications. SharePoint vous permet d'accéder facilement aux fichiers et documents à partir d'autres applications, telles que Microsoft Office. De plus, vous pouvez synchroniser SharePoint avec Dropbox, Google Drive et d'autres services de stockage cloud. Cela vous permet d'accéder et de partager facilement des documents entre plusieurs applications et services.
SharePoint vous permet également de configurer des applications et des sites Web personnalisés, qui peuvent être synchronisés avec d'autres applications. Cela vous permet de créer un flux de travail transparent entre différentes applications, en vous garantissant que toutes vos données sont synchronisées et à jour.
En conclusion, l'ajout de SharePoint à Finder est un excellent moyen de faciliter l'accès à vos fichiers et documents. En suivant les étapes décrites dans cet article, vous pouvez facilement connecter votre ordinateur à un compte SharePoint et accéder facilement aux fichiers et documents. Avec l'aide de SharePoint, vous pouvez facilement partager et collaborer efficacement sur des documents et des projets avec d'autres.




















