Comment ajouter un calendrier à Microsoft Outlook?
Cherchez-vous un moyen de garder votre horaire organisé et facilement accessible? L'ajout d'un calendrier à Microsoft Outlook est un excellent moyen de garder vos activités quotidiennes organisées et sur la bonne voie. Ce guide fournira des instructions étape par étape sur la façon d'ajouter un calendrier à Microsoft Outlook. À la fin de ce guide, vous aurez un calendrier facile à utiliser et accessible que vous pouvez utiliser pour gérer votre temps et planifier vos tâches.
Ajouter un calendrier à Microsoft Outlook est facile! Voici comment:
- Ouvrez l'application Outlook et sélectionnez Calendrier du panneau de navigation.
- Sélectionner Nouveau calendrier dans le menu et choisissez D'Internet.
- Entrez l'URL du calendrier que vous souhaitez ajouter et sélectionner D'ACCORD.
- Le calendrier apparaîtra dans le panneau de navigation. Vous pouvez maintenant voir les événements du calendrier.
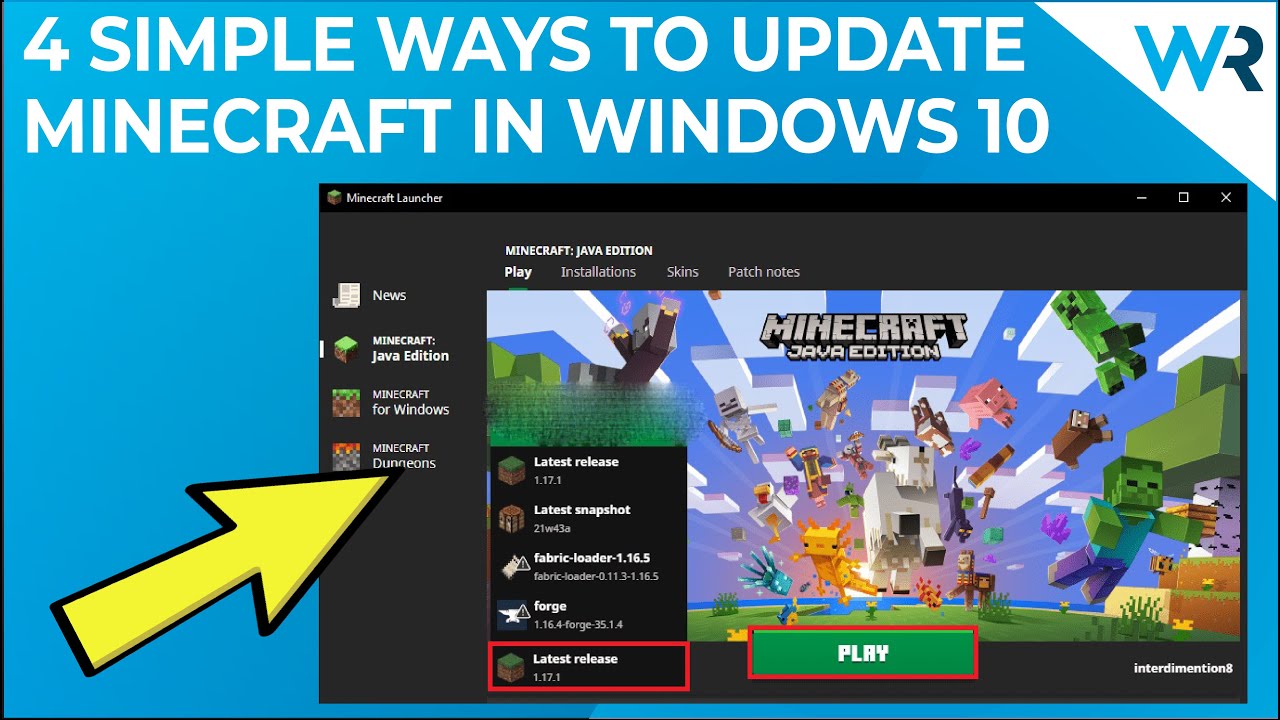
Comment ajouter un calendrier à Microsoft Outlook?
Microsoft Outlook est un outil puissant et efficace pour gérer et organiser des e-mails, des contacts, des tâches, des notes et bien plus encore. Il permet également aux utilisateurs d'intégrer leurs calendriers existants, tels que Google Calendar, dans leur compte Outlook. Cela permet aux utilisateurs d'Outlook de suivre plus facilement leurs événements, tâches et réunions importantes. Dans cet article, nous expliquerons comment ajouter un calendrier à Microsoft Outlook.
Étape 1: Ouvrez Microsoft Outlook
La première étape pour ajouter un calendrier à Microsoft Outlook est d'ouvrir l'application. Cela peut être fait en cliquant sur le menu Démarrer dans la barre des tâches et en sélectionnant Microsoft Outlook dans la liste des programmes. Une fois l'application ouverte, vous serez emmené dans la fenêtre Outlook principale.
Étape 2: Créez un nouveau calendrier
Une fois que vous êtes dans la fenêtre Outlook principale, cliquez sur l'onglet «Calendrier» en bas de la fenêtre. Cela affichera une liste d'options de calendrier. Pour créer un nouveau calendrier, cliquez sur l'option «Nouveau calendrier» en haut de la liste. Cela ouvrira la fenêtre «nouveau calendrier», où vous pourrez saisir un nom pour votre nouveau calendrier.
Étape 3: Ajoutez un lien de calendrier
Une fois que vous avez créé votre nouveau calendrier, vous devrez y ajouter un lien de calendrier. Pour ce faire, cliquez sur le lien «Ajouter un calendrier» en bas de la fenêtre «Nouveau calendrier». Cela ouvrira une nouvelle fenêtre, où vous pourrez sélectionner le type de calendrier que vous souhaitez ajouter. Vous pouvez choisir parmi Google Calendar, Microsoft Exchange et ICalidendar (ical).
Étape 4: Entrez les détails du calendrier
Une fois que vous avez sélectionné le type de calendrier, vous devrez saisir les détails du calendrier. Cela comprend le nom du calendrier, l'adresse du calendrier et toute autre information pertinente. Une fois que vous avez entré les détails, cliquez sur le bouton «Ajouter» pour ajouter le calendrier à Outlook.
Étape 5: synchroniser le calendrier
Une fois que vous avez ajouté le calendrier à Outlook, vous devrez le synchroniser avec vos autres calendriers. Pour ce faire, cliquez sur le bouton «Synchronisation» en bas de la fenêtre «Nouveau calendrier». Cela ouvrira la fenêtre «Sync», où vous pouvez choisir les calendriers que vous souhaitez synchroniser. Une fois que vous avez vérifié les calendriers que vous souhaitez synchroniser, cliquez sur le bouton "Sync Now" pour commencer le processus de synchronisation.
Étape 6: Gérer les paramètres du calendrier
Une fois que vous avez réussi à synchroniser votre nouveau calendrier avec vos autres calendriers, vous pouvez gérer les paramètres du calendrier. Pour ce faire, cliquez sur le bouton «Paramètres» en bas de la fenêtre «nouveau calendrier». Cela ouvrira la fenêtre «Paramètres», où vous pouvez choisir les paramètres du calendrier que vous souhaitez modifier.
Étape 7: Partagez le calendrier avec les autres
Une fois que vous avez terminé la gestion des paramètres du calendrier, vous pouvez partager le calendrier avec d'autres. Pour ce faire, cliquez sur le bouton «Partager» en bas de la fenêtre «Nouveau calendrier». Cela ouvrira la fenêtre «Partager», où vous pouvez saisir les adresses e-mail des personnes avec lesquelles vous souhaitez partager le calendrier. Une fois que vous avez entré les adresses e-mail, cliquez sur le bouton «Envoyer» pour envoyer les invitations.
Étape 8: Afficher les entrées du calendrier
Une fois le calendrier partagé, vous pouvez afficher les entrées du calendrier. Pour ce faire, cliquez sur le bouton «Afficher» en bas de la fenêtre «nouveau calendrier». Cela ouvrira la fenêtre «View», où vous pourrez afficher toutes les entrées de calendrier.
Étape 9: Ajouter un événement au calendrier
Une fois que vous avez vu les entrées du calendrier, vous pouvez ajouter de nouveaux événements au calendrier. Pour ce faire, cliquez sur le bouton «Ajouter l'événement» en bas de la fenêtre «New Calendar». Cela ouvrira la fenêtre «Ajouter l'événement», où vous pouvez saisir les détails de l'événement. Une fois que vous avez entré les détails, cliquez sur le bouton «Enregistrer» pour ajouter l'événement au calendrier.
Étape 10: Supprimer les événements du calendrier
Enfin, vous pouvez supprimer les événements du calendrier si nécessaire. Pour ce faire, cliquez sur le bouton «Supprimer» en bas de la fenêtre «nouveau calendrier». Cela ouvrira la fenêtre «Supprimer», où vous pouvez sélectionner les événements que vous souhaitez supprimer. Une fois que vous avez sélectionné les événements, cliquez sur le bouton «Supprimer» pour supprimer les événements du calendrier.
Questions fréquemment posées
Comment ajouter un calendrier à Microsoft Outlook?
Répondre:
L'ajout d'un calendrier à Microsoft Outlook est un processus simple. Tout d'abord, ouvrez Outlook et sélectionnez «Calendrier» dans la barre de navigation en bas de l'écran. Cela soulèvera la vue du calendrier. De là, sélectionnez «Ouvrir le calendrier» dans la barre de menu en haut de l'écran. Ensuite, sélectionnez «From Internet» dans le menu déroulant.
Ensuite, entrez l'URL du calendrier que vous souhaitez ajouter, puis cliquez sur «OK». Le calendrier sera ajouté à votre calendrier Outlook et vous pouvez le voir dans la vue du calendrier. Vous pouvez également personnaliser les paramètres du calendrier, tels que la couleur, la taille de la police, etc. Une fois la personnalisation terminée, cliquez sur «Enregistrer» pour enregistrer vos modifications. Votre nouveau calendrier sera désormais ajouté à votre calendrier Outlook.
L'ajout d'un calendrier à Microsoft Outlook est un excellent moyen d'organiser et de suivre vos rendez-vous et tâches quotidiens. Le processus est rapide et facile, et peut être fait en quelques étapes simples. En quelques clics, vous pouvez être opérationnel avec un calendrier Outlook prêt à gérer votre charge de travail. Essayez-le!




















