Comment ajouter une feuille de calcul dans Excel?
Cherchez-vous un moyen d'organiser vos données dans Excel? Voulez-vous vous assurer que vos données sont faciles à interpréter et à lire? Si c'est le cas, alors apprendre à ajouter une feuille de calcul dans Excel est un excellent moyen de le faire. Dans cet article, nous allons parcourir les étapes de l'ajout d'une feuille de travail dans Excel, afin que vous puissiez commencer à organiser et à analyser vos données immédiatement.
- Ouvrir Microsoft Excel
- Accédez à l'onglet Insert dans le ruban
- Dans la section «tables», cliquez sur «table»
- Choisissez la plage de données dans la feuille de calcul et cliquez sur «OK»
- La nouvelle feuille de travail apparaîtra à gauche de la feuille de travail existante
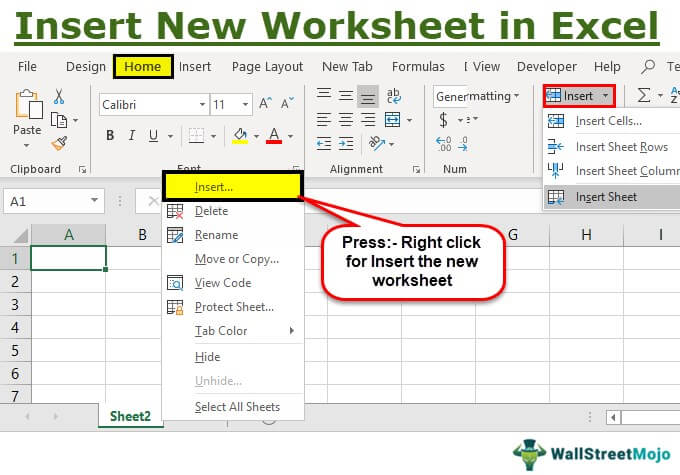
Ajout d'une feuille de calcul dans Microsoft Excel
Microsoft Excel est un outil puissant pour gérer et analyser les données. Il comprend une variété de fonctionnalités qui vous permettent de créer des feuilles de calcul adaptées à vos besoins spécifiques. L'une de ces fonctionnalités est la possibilité d'ajouter des feuilles de calcul à votre document Excel. Ce tutoriel fournira des instructions étape par étape sur la façon d'ajouter une feuille de calcul dans Microsoft Excel.
Étape 1: Ouvrez le document Excel
La première étape de l'ajout d'une feuille de calcul à votre document Excel consiste à ouvrir le document. Pour ce faire, ouvrez l'application Excel et cliquez sur le bouton «Ouvrir» dans le coin supérieur gauche. Accédez à l'emplacement de votre document et sélectionnez-le. Le document s'ouvrira dans Excel.
Étape 2: Cliquez sur l'onglet Insérer
Une fois votre document ouvert, cliquez sur l'onglet «Insérer» en haut de l'écran. Cet onglet contient toutes les fonctionnalités disponibles pour insérer dans votre document.
Étape 3: Sélectionnez l'option de feuille de calcul
Une fois que vous avez cliqué sur l'onglet «Insérer», sélectionnez l'option «Feuille de calcul». Cela ouvrira une boîte de dialogue qui vous permettra de personnaliser votre feuille de calcul.
Étape 4: Personnalisez la feuille de calcul
Dans la boîte de dialogue, vous pourrez personnaliser la feuille de travail à votre goût. Vous pouvez sélectionner la taille de la feuille de calcul, le nombre de lignes et de colonnes et le format de la feuille de calcul. Vous pouvez également appliquer toutes les formules ou le formatage que vous souhaitez à la feuille de calcul.
Étape 5: Insérez la feuille de travail
Une fois que vous avez terminé la personnalisation de votre feuille de calcul, cliquez sur le bouton «Insérer» pour l'insérer dans votre document. La feuille de calcul apparaîtra dans votre document et vous pouvez commencer à l'utiliser.
Étape 6: Enregistrez le document
Une fois que vous avez ajouté votre feuille de calcul, assurez-vous d'enregistrer le document. Cela garantira que vos modifications sont enregistrées et que vous pouvez y accéder à l'avenir. Pour enregistrer le document, cliquez sur l'onglet «Fichier», puis sélectionnez «Enregistrer».
Étape 7: Fermez le document
Enfin, lorsque vous avez fini d'ajouter votre feuille de travail à votre document, assurez-vous de fermer le document. Cela garantira que toutes vos modifications sont enregistrées et que vous pouvez accéder au document à l'avenir. Pour fermer le document, cliquez sur l'onglet «Fichier», puis sélectionnez «Fermer».
Conclusion
L'ajout d'une feuille de travail à votre document Excel est un processus simple et simple. Après les étapes décrites dans ce tutoriel, vous pouvez facilement ajouter une feuille de calcul à votre document et commencer à l'utiliser.
Peu de questions fréquemment posées
Qu'est-ce qu'une feuille de travail dans Excel?
Une feuille de travail dans Excel est une grille de colonnes et de lignes utilisées pour organiser et calculer les données. Il s'agit du document principal utilisé dans Excel pour stocker et manipuler les données. Chaque feuille de travail contient des cellules, qui sont les éléments constitutifs fondamentaux du document. Les cellules contiennent des données et peuvent être manipulées pour effectuer des calculs, générer des graphiques et plus encore.
Quel est le nombre maximal de feuilles de calcul dans Excel?
Le nombre maximum de feuilles de calcul dans Excel n'est limité que par la mémoire informatique disponible. Par défaut, Excel autorise jusqu'à 65 536 feuilles de calcul dans un seul classeur. Cependant, ce nombre peut être encore limité par la quantité de RAM disponible sur l'ordinateur.
Comment ajoutez-vous une feuille de calcul dans Excel?
Pour ajouter une feuille de calcul dans Excel, cliquez sur l'onglet «Insérer», puis sélectionnez «Feuille de calcul» dans le menu Insérer. Cela ajoutera une feuille de travail supplémentaire dans le classeur, et la nouvelle feuille de travail sera ajoutée à la fin de la liste des feuilles de travail. Vous pouvez également cliquer avec le bouton droit sur n'importe quel onglet de feuille de travail existant et sélectionner «Insérer» dans le menu contextuel pour ajouter une nouvelle feuille de calcul.
Pouvez-vous renommer une feuille de calcul dans Excel?
Oui, vous pouvez renommer une feuille de calcul dans Excel. Pour ce faire, cliquez simplement sur l'onglet Feuille de calcul et saisissez le nouveau nom de la feuille de calcul. Si le nouveau nom correspond à un nom de feuille de calcul existant, Excel vous invite à entrer un nom unique pour la nouvelle feuille de calcul.
Pouvez-vous supprimer une feuille de calcul dans Excel?
Oui, vous pouvez supprimer une feuille de calcul dans Excel. Pour ce faire, cliquez avec le bouton droit sur l'onglet Feuille de travail et sélectionnez «Supprimer» dans le menu contextuel. Vous serez invité à confirmer la suppression. Notez que la suppression d'une feuille de calcul ne peut pas être annulée, alors assurez-vous de vouloir supprimer la feuille de calcul avant de continuer.
Comment déplacez-vous ou copiez-vous une feuille de calcul dans Excel?
Pour déplacer ou copier une feuille de calcul dans Excel, cliquez avec le bouton droit sur l'onglet Feuille de calcul et sélectionnez «Déplacer ou copier» dans le menu contextuel. Cela ouvrira une boîte de dialogue qui vous permet de choisir où vous souhaitez déplacer ou copier la feuille de calcul. Vous pouvez déplacer ou copier la feuille de calcul dans un autre classeur, ou vous pouvez choisir de créer un nouveau classeur. Lorsque vous avez choisi la destination de la feuille de calcul, cliquez sur «OK» pour terminer le processus.
Ajouter des feuilles dans Excel
En suivant les étapes simples décrites ci-dessus, vous pourrez ajouter rapidement et facilement une nouvelle feuille de calcul à votre classeur Excel. Que vous soyez un débutant ou un utilisateur expérimenté, ce guide devrait vous aider à accomplir votre tâche en un rien de temps. L'ajout d'une feuille de travail à Excel peut faciliter tout projet et vous aider à rester organisé. Alors allez-y et commencez à ajouter ces nouvelles feuilles de travail à votre classeur Excel dès aujourd'hui!




















