Comment ajouter une puce dans Excel?
Avez-vous besoin d'ajouter des puces à votre feuille de calcul Excel? C'est facile à faire avec quelques étapes simples. Dans cet article, nous vous montrerons comment ajouter une puce dans Excel et rendre vos données plus faciles à lire et à organiser. Nous fournirons également quelques conseils sur la façon d'améliorer l'apparence de vos données avec des puces. À la fin de ce guide, vous comprendrez mieux comment ajouter des puces dans Excel et être en mesure de rendre vos données plus polies et organisées.
Ajout d'une puce dans Excel
Pour ajouter une puce dans Excel, vous devez effectuer les étapes suivantes:
- Ouvrez la feuille Excel dans laquelle vous souhaitez ajouter des puces.
- Sélectionnez la cellule dans laquelle vous souhaitez ajouter la puce.
- Cliquez sur l'onglet «Accueil», puis cliquez sur la petite flèche à côté de l'icône des balles.
- Une liste de styles de balles apparaîtra. Sélectionnez le style de balle que vous souhaitez utiliser.
- Tapez le texte souhaité ou copiez et collez le texte dans la cellule.
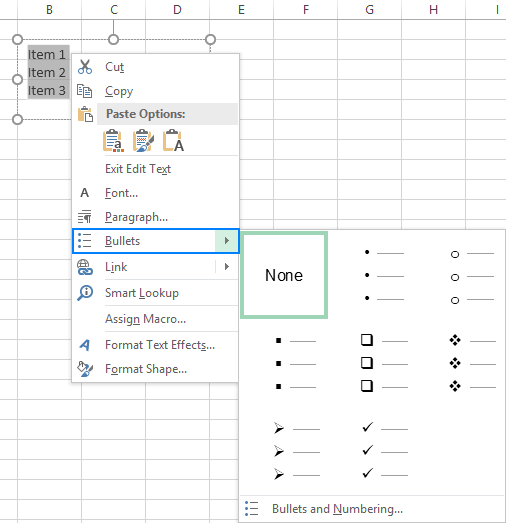
Ajouter des puces dans Excel
L'ajout de bullets à une feuille de calcul Excel peut aider à rendre les données plus faciles à lire ou à organiser. Excel a plusieurs façons d'ajouter des puces qui sont relativement faciles à faire. Que vous créiez une liste ou que vous ayez simplement besoin d'un moyen d'ajouter un intérêt visuel, les bullets dans Excel peuvent être utilisés pour souligner les points clés et rendre les données plus organisées.
Utilisation de l'outil de symbole
L'outil de symbole est le moyen le plus simple d'ajouter des puces à une feuille de calcul Excel. Pour accéder à cet outil, cliquez sur l'onglet «Insérer» puis cliquez sur le bouton «Symbole». Une liste de symboles apparaîtra et vous pouvez sélectionner celle que vous souhaitez ajouter. Une fois que vous avez sélectionné un symbole, cliquez sur le bouton "Insérer" pour l'ajouter à votre feuille de calcul. Vous pouvez également utiliser l'outil de symbole pour ajouter des caractères spéciaux à votre feuille de calcul.
Utilisation du bouton Bullets
Le bouton des balles est une autre façon d'ajouter des puces pour exceller. Pour accéder à ce bouton, cliquez sur l'onglet «Accueil», puis cliquez sur le bouton «Bullets». Cela ouvrira un menu d'options de puces. Sélectionnez celui que vous souhaitez utiliser, puis cliquez sur le bouton «Insérer» pour l'ajouter à votre feuille de calcul.
Utilisation des touches de raccourci
Si vous ne souhaitez pas utiliser l'outil de symbole ou le bouton Bullets, vous pouvez également ajouter des puces à l'aide de touches de raccourci. Pour ce faire, appuyez sur les touches «Ctrl» et «Shift», puis appuyez sur la touche «8». Cela insérera une puce dans votre feuille de calcul. Si vous souhaitez ajouter plusieurs puces, vous pouvez appuyer sur les touches «Ctrl» et «Shift», puis appuyer sur la touche «Entrer» après chaque point de puce.
Utilisation de l'option autoformat
L'option AutoForat est un excellent moyen d'ajouter rapidement des puces à une feuille de calcul Excel. Pour accéder à cette option, cliquez sur l'onglet «Accueil», puis cliquez sur le bouton «AutoFORMAT». Cela ouvrira un menu d'options de formatage. Sélectionnez l'option «Bullet Points», puis cliquez sur le bouton «OK» pour appliquer le formatage.
Utilisation de l'outil de balles et de numérotation
L'outil de balles et de numérotation est une autre façon d'ajouter des puces à une feuille de calcul Excel. Pour accéder à cet outil, cliquez sur l'onglet «Accueil», puis cliquez sur le bouton «Bullets and Nubling». Cela ouvrira un menu d'options de puces. Sélectionnez celui que vous souhaitez utiliser, puis cliquez sur le bouton «Insérer» pour l'ajouter à votre feuille de calcul.
En utilisant le formatage de police
L'option de formatage de polices est également un excellent moyen d'ajouter des puces à une feuille de calcul Excel. Pour accéder à cette option, cliquez sur l'onglet «Accueil», puis cliquez sur le bouton «Font». Cela ouvrira un menu d'options de formatage. Sélectionnez l'option «Bullet», puis cliquez sur le bouton «OK» pour appliquer le formatage.
Utilisation de l'option Formatage des cellules
L'option de mise en forme cellulaire est une autre façon d'ajouter des puces à une feuille de calcul Excel. Pour accéder à cette option, cliquez sur l'onglet «Accueil», puis cliquez sur le bouton «Format». Cela ouvrira un menu d'options de formatage. Sélectionnez l'option «Bullet», puis cliquez sur le bouton «OK» pour appliquer le formatage.
Utilisation de l'option de style rapide
L'option de style rapide est un excellent moyen d'ajouter rapidement des puces à une feuille de calcul Excel. Pour accéder à cette option, cliquez sur l'onglet «Accueil», puis cliquez sur le bouton «Styles rapides». Cela ouvrira un menu d'options de formatage. Sélectionnez l'option «Bullet», puis cliquez sur le bouton «OK» pour appliquer le formatage.
Utilisation du groupe Styles
Le groupe Styles est une autre façon d'ajouter des puces à une feuille de calcul Excel. Pour accéder à ce groupe, cliquez sur l'onglet «Accueil», puis cliquez sur le bouton «Styles». Cela ouvrira un menu d'options de formatage. Sélectionnez l'option «Bullet», puis cliquez sur le bouton «OK» pour appliquer le formatage.
Peu de questions fréquemment posées
Q1: Comment ajouter une puce dans Excel?
A1: Pour ajouter une puce dans Excel, vous devez utiliser la boîte de dialogue Symbole. Tout d'abord, cliquez sur la cellule dans laquelle vous souhaitez ajouter la puce. Ensuite, cliquez sur l'onglet Insérer en haut de la fenêtre. Ensuite, cliquez sur l'icône Symbole à l'extrême droite du ruban. Cela ouvrira la boîte de dialogue Symbole. Dans l'onglet Symboles, sélectionnez la police «Wingdings». Faites défiler la liste jusqu'à ce que vous trouviez le personnage de Bullet Point. Sélectionnez le caractère et cliquez sur Insérer. Enfin, cliquez sur Fermer pour fermer la boîte de dialogue.
Q2: Comment formater la puce dans Excel?
A2: Pour formater la puce dans Excel, vous devez d'abord sélectionner la cellule contenant le point. Ensuite, cliquez sur l'onglet Home en haut de la fenêtre. Dans la section des polices, vous pouvez ajuster la taille de la police, le type de police et la couleur du point de puce. Vous pouvez également ajuster l'alignement de la puce dans la section d'alignement.
Q3: Comment ajouter plusieurs puces dans Excel?
A3: Pour ajouter plusieurs puces dans Excel, vous devez d'abord sélectionner les cellules dans lesquelles vous souhaitez ajouter les puces. Ensuite, cliquez sur l'onglet Insérer en haut de la fenêtre. Cliquez sur l'icône de symbole à l'extrême droite du ruban. Cela ouvrira la boîte de dialogue Symbole. Dans l'onglet Symboles, sélectionnez la police «Wingdings». Faites défiler la liste jusqu'à ce que vous trouviez le personnage de Bullet Point. Sélectionnez le caractère et cliquez sur Insérer. Enfin, cliquez sur Fermer pour fermer la boîte de dialogue. Le point de puces sera ajouté à toutes les cellules sélectionnées.
Q4: Comment supprimer une puce dans Excel?
A4: Pour supprimer une puce dans Excel, sélectionnez simplement la cellule contenant le point de puce. Ensuite, appuyez sur la touche Supprimer ou arrière de votre clavier. Cela supprimera la puce de la cellule.
Q5: Comment faire une liste numérotée dans Excel?
A5: Pour faire une liste numérotée dans Excel, vous devez d'abord sélectionner les cellules dans lesquelles vous souhaitez ajouter la liste numérotée. Ensuite, cliquez sur l'onglet Insérer en haut de la fenêtre. Cliquez sur l'icône de symbole à l'extrême droite du ruban. Cela ouvrira la boîte de dialogue Symbole. Dans l'onglet Symboles, sélectionnez la police «Wingdings 2». Faites défiler la liste jusqu'à ce que vous trouviez le caractère numéroté. Sélectionnez le caractère et cliquez sur Insérer. Enfin, cliquez sur Fermer pour fermer la boîte de dialogue. La liste numérotée sera ajoutée à toutes les cellules sélectionnées.
Q6: Comment faire une liste à puces dans Excel?
A6: Pour faire une liste à puces dans Excel, vous devez d'abord sélectionner les cellules dans lesquelles vous souhaitez ajouter la liste à puces. Ensuite, cliquez sur l'onglet Insérer en haut de la fenêtre. Cliquez sur l'icône de symbole à l'extrême droite du ruban. Cela ouvrira la boîte de dialogue Symbole. Dans l'onglet Symboles, sélectionnez la police «Wingdings». Faites défiler la liste jusqu'à ce que vous trouviez le personnage de Bullet Point. Sélectionnez le caractère et cliquez sur Insérer. Enfin, cliquez sur Fermer pour fermer la boîte de dialogue. Le point de puces sera ajouté à toutes les cellules sélectionnées.
Comment ajouter des puces dans une cellule Excel | Créer une liste de balles dans Excel
En conclusion, l'ajout d'une puce dans Excel est un processus simple qui peut aider à rendre vos feuilles de calcul plus organisées et professionnelles. En quelques clics, vous pouvez faire en sorte que vos données soient organisées d'une manière plus facile à lire et à comprendre. Une fois que vous comprenez les bases, vous pouvez facilement devenir un maître de la puce.




















