Comment ajouter une signature dans l'application Outlook?
Vous recherchez un moyen facile d'ajouter une signature dans l'application Outlook? Ne cherchez pas plus loin! Dans cet article, vous apprendrez à ajouter une signature professionnelle à vos e-mails Outlook rapidement et facilement. Nous couvrirons tout de la création d'une signature, de l'ajout d'images, etc. À la fin de cet article, vous pourrez ajouter une signature à vos e-mails d'application Outlook avec confiance. Commençons!
L'ajout d'une signature dans l'application Outlook est facile! Voici les étapes:
- Ouvrez l'application Outlook sur votre appareil
- Accédez à l'onglet Paramètres
- Cliquez sur Signature
- Entrez la signature souhaitée
- Cliquez sur Enregistrer
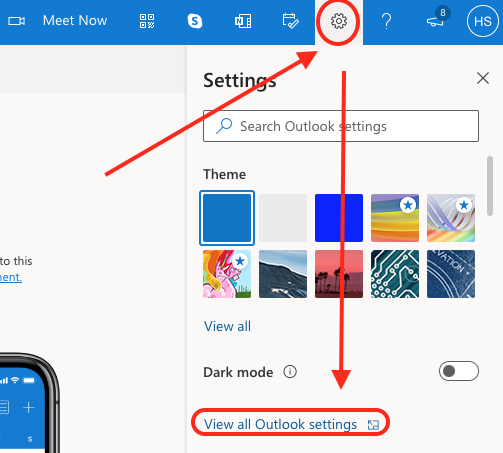
Comment créer une signature dans l'application Outlook
La création d'une signature dans l'application Outlook est un excellent moyen d'ajouter rapidement et facilement votre nom, vos informations de contact et d'autres détails au bas des e-mails. Les signatures sont un excellent moyen de s'assurer que vos e-mails sont professionnels et facilement identifiables. Cet article fournira des instructions étape par étape sur la façon d'ajouter une signature à l'application Outlook.
La première étape de la création d'une signature dans l'application Outlook consiste à ouvrir l'application et à accéder au menu «Paramètres». De là, sélectionnez «Signatures» puis «Créer une signature». Cela ouvrira une nouvelle fenêtre où vous pouvez saisir vos informations de signature. Ici, vous pouvez taper votre nom, vos coordonnées, votre adresse de site Web et tout autre détail que vous souhaitez inclure dans votre signature. Assurez-vous de revérifier votre orthographe et votre grammaire avant de sauver la signature.
Une fois que vous êtes satisfait de votre signature, cliquez sur «Enregistrer», puis «postulez» pour appliquer la signature à tous les e-mails que vous envoyez à partir de l'application Outlook. Vous pouvez également personnaliser la signature des e-mails individuels en sélectionnant l'option «Signature» dans le menu «Message». De là, vous pouvez sélectionner la signature que vous souhaitez utiliser pour l'e-mail particulier.
Comment personnaliser une signature dans l'application Outlook
La personnalisation d'une signature dans l'application Outlook est facile et peut être effectuée en quelques étapes simples. Pour commencer, ouvrez l'application Outlook et accédez au menu «Paramètres». De là, sélectionnez «Signatures» puis «Créer une signature». Cela ouvrira une nouvelle fenêtre où vous pouvez saisir vos informations de signature.
Une fois que vous avez entré vos informations de signature, vous pouvez les personnaliser en ajoutant des images, des hyperliens et du formatage. Pour ce faire, cliquez sur le bouton «Format», puis sélectionnez les options que vous souhaitez appliquer à votre signature. Cela inclut la taille audacieuse, en italique, soulignement et de la police. Vous pouvez également ajouter des images et des hyperliens en cliquant sur le bouton «Insérer».
Une fois que vous avez terminé la personnalisation de votre signature, cliquez sur «Enregistrer» puis «Appliquer» pour appliquer la signature à tous les e-mails que vous envoyez à partir de l'application Outlook. Vous pouvez également personnaliser la signature des e-mails individuels en sélectionnant l'option «Signature» dans le menu «Message». De là, vous pouvez sélectionner la signature que vous souhaitez utiliser pour l'e-mail particulier.
Comment ajouter un logo à une signature dans l'application Outlook
L'ajout d'un logo à une signature dans l'application Outlook est un excellent moyen de faire ressortir vos e-mails et d'ajouter une touche personnelle. Pour ajouter un logo à votre signature dans l'application Outlook, ouvrez l'application et accédez au menu «Paramètres». De là, sélectionnez «Signatures» puis «Créer une signature». Cela ouvrira une nouvelle fenêtre où vous pouvez saisir vos informations de signature.
Une fois que vous avez entré vos informations de signature, cliquez sur le bouton «Insérer» puis sélectionnez l'option «Image». Cela ouvrira une nouvelle fenêtre où vous pouvez sélectionner le logo que vous souhaitez ajouter à votre signature. Une fois que vous avez sélectionné le logo, cliquez sur «Insérer» et le logo sera ajouté à votre signature.
Pour personnaliser le logo, cliquez sur le bouton «Format», puis sélectionnez les options que vous souhaitez appliquer. Cela comprend la taille de la police, la couleur et l'enveloppe de texte. Une fois que vous êtes satisfait du logo, cliquez sur «Enregistrer», puis «postulez» pour appliquer la signature à tous les e-mails que vous envoyez à partir de l'application Outlook. Vous pouvez également personnaliser la signature des e-mails individuels en sélectionnant l'option «Signature» dans le menu «Message». De là, vous pouvez sélectionner la signature que vous souhaitez utiliser pour l'e-mail particulier.
Questions fréquemment posées
Q1. Qu'est-ce qu'une signature Outlook?
Une signature Outlook est un petit bloc de texte au bas des e-mails que vous pouvez créer et personnaliser pour inclure des informations comme votre nom, votre nom d'entreprise, le numéro de téléphone, le site Web ou d'autres détails. Il peut être utilisé pour personnaliser les e-mails et donner aux destinataires plus d'informations sur vous et votre organisation.
Q2. Comment créer une signature dans Outlook?
La création d'une signature dans Outlook est très facile. Tout d'abord, ouvrez l'application Outlook et accédez à l'onglet «Fichier». À partir de là, cliquez sur «Options» puis «courrier». Dans l'onglet «Mail», accédez à la section «Signatures» et cliquez sur «Nouveau». Cela ouvrira une nouvelle fenêtre où vous pouvez saisir le texte de votre signature. Une fois que vous avez terminé, cliquez sur «OK» pour enregistrer la signature.
Q3. Comment ajouter une signature dans Outlook pour iOS?
L'ajout d'une signature dans Outlook pour iOS est tout aussi simple que dans la version de bureau. Tout d'abord, ouvrez l'application Outlook sur votre appareil et appuyez sur l'icône «Paramètres». De là, appuyez sur «Mail» puis «Signatures». Dans la page «Signatures», appuyez sur «Ajouter une nouvelle signature» et entrez le texte de votre signature. Une fois que vous avez terminé, appuyez sur «Enregistrer» pour enregistrer la signature.
Q4. Puis-je utiliser des balises HTML dans ma signature Outlook?
Oui, vous pouvez utiliser des balises HTML dans votre signature Outlook. Pour ce faire, ouvrez la page «Signatures» dans les paramètres Outlook, puis cliquez sur la case «HTML». Cela vous permettra d'entrer des balises HTML dans la zone de texte de signature. Une fois que vous avez terminé, cliquez sur «OK» pour enregistrer la signature.
Q5. Puis-je ajouter des images à ma signature Outlook?
Oui, vous pouvez ajouter des images à votre signature Outlook. Pour ce faire, ouvrez la page «Signatures» dans les paramètres Outlook, puis cliquez sur la case «Image». Cela vous permettra d'entrer une URL d'image ou de sélectionner une image dans votre appareil. Une fois que vous avez terminé, cliquez sur «OK» pour enregistrer la signature.
Q6. Comment m'assurer que ma signature apparaît dans tous mes e-mails?
Pour vous assurer que votre signature apparaît dans tous vos e-mails, ouvrez la page «Signatures» dans les paramètres Outlook, puis sélectionnez la case «Ajouter des signatures à tous les messages sortants». Cela s'assurera que votre signature est ajoutée à tous les e-mails envoyés à partir de votre compte Outlook.
En conclusion, l'ajout d'une signature dans l'application Outlook est un processus facile et simple. Tout ce que vous avez à faire est d'aller dans l'onglet Paramètres, de sélectionner l'option Signature, puis de saisir la signature souhaitée dans le champ. Une fois que vous avez terminé ce processus, vous pouvez désormais inclure une signature sur tous vos e-mails en quelques clics. Avec ce processus simple, vous pouvez facilement ajouter votre signature à tous vos e-mails et les rendre plus professionnels.



















