Comment appeler à 3 voies sur Skype?
Skype est l'un des outils les plus populaires pour passer des appels vocaux et vidéo sur Internet. Faire un appel à trois sur Skype est un excellent moyen de rester connecté avec des amis et de la famille du monde entier. Si vous ne l'avez jamais fait auparavant, cela peut sembler un peu intimidant. Mais ne vous inquiétez pas, c'est en fait assez facile. Dans cet article, nous allons passer par les étapes de la façon d'appeler à trois sur Skype afin que vous puissiez commencer à profiter de tout ce qu'il a à offrir.
Pour faire un appel à 3 voies sur Skype:
- Lancez Skype et connectez-vous à votre compte.
- Appelez la première personne que vous souhaitez inclure dans l'appel à 3 voies.
- Une fois que le premier participant a répondu, appuyez sur le bouton «Ajouter un appel».
- Entrez les coordonnées de la deuxième personne et appuyez sur le bouton «Appelez».
- Une fois que la deuxième personne a répondu, appuyez sur le bouton «Merger les appels».
- L'appel à 3 voies est maintenant établi et vous pouvez commencer à parler.
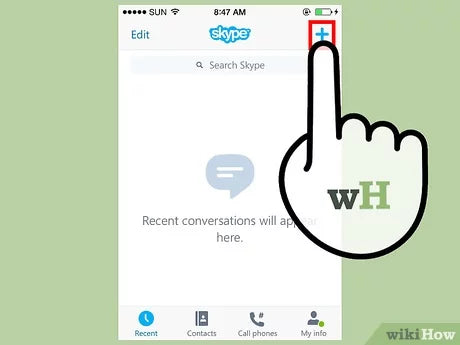
langue et aussi dans le «ton professionnel».
Comment appeler à 3 voies sur Skype?
Skype est une plate-forme de communication populaire qui vous permet de passer des appels vocaux et vidéo à d'autres utilisateurs. Skype vous permet également de passer des appels à 3 voies avec jusqu'à trois personnes dans le même appel. Voici comment passer un appel à 3 voies sur Skype.
Étape 1: invitant les participants
La première étape pour faire un appel à 3 voies sur Skype est d'inviter les participants. Pour ce faire, vous devrez ouvrir l'application Skype et cliquer sur l'onglet «Contacts». À partir d'ici, vous pouvez rechercher les contacts que vous souhaitez ajouter à l'appel en tapant leur nom dans la barre de recherche. Une fois que vous avez trouvé les contacts que vous souhaitez ajouter, vous pouvez cliquer sur le panneau «+» à côté de leur nom pour les ajouter à l'appel.
Étape 2: Démarrage de l'appel
Une fois que vous avez ajouté les participants à l'appel, vous pouvez démarrer l'appel en cliquant sur le bouton «Appelez» en bas de l'écran. Cela ouvrira une nouvelle fenêtre avec les participants répertoriés et vous pouvez commencer l'appel en cliquant sur le bouton «Démarrer l'appel».
Étape 3: Ajouter plus de participants
Si vous souhaitez ajouter plus de participants à l'appel, vous pouvez le faire en cliquant sur le panneau «+» en bas de l'écran. Cela ouvrira une barre de recherche où vous pouvez taper le nom du contact que vous souhaitez ajouter. Une fois que vous avez ajouté le contact, vous pouvez cliquer sur le bouton «Démarrer l'appel» pour commencer l'appel.
Étape 4: Participants muets et de la main-d'œuvre
Si vous souhaitez muet temporairement un participant à l'appel, vous pouvez le faire en cliquant sur le bouton «Mute» à côté de leur nom. Pour réactiver un rapport à un participant, vous pouvez cliquer sur le bouton «Ustimulation» à côté de leur nom.
Étape 5: terminer l'appel
Une fois que vous avez terminé l'appel, vous pouvez le terminer en cliquant sur le bouton «End Call» en bas de l'écran. Cela mettra fin à l'appel et tous les participants seront déconnectés.
Étape 6: Enregistrez l'appel
Si vous souhaitez enregistrer l'appel, vous pouvez le faire en cliquant sur le bouton «Enregistrer» en bas de l'écran. Cela commencera à enregistrer l'appel et vous pouvez cliquer sur le bouton «Arrêter l'enregistrement» lorsque vous avez terminé.
Étape 7: Partager des fichiers
Si vous souhaitez partager des fichiers pendant l'appel, vous pouvez le faire en cliquant sur le bouton «Partager» en bas de l'écran. Cela ouvrira une fenêtre où vous pouvez sélectionner le fichier que vous souhaitez partager. Une fois que vous avez sélectionné le fichier, vous pouvez cliquer sur le bouton «Partager» pour partager le fichier avec les autres participants à l'appel.
Étape 8: Transférer l'appel
Si vous souhaitez transférer l'appel vers un autre utilisateur, vous pouvez le faire en cliquant sur le bouton «Transférer» en bas de l'écran. Cela ouvrira une fenêtre où vous pouvez sélectionner l'utilisateur vers lequel vous souhaitez transférer l'appel. Une fois que vous avez sélectionné l'utilisateur, vous pouvez cliquer sur le bouton «Transférer» pour transférer l'appel.
Étape 9: Ajouter les appelants à un groupe
Si vous souhaitez ajouter les participants à un groupe, vous pouvez le faire en cliquant sur le bouton «Ajouter au groupe» en bas de l'écran. Cela ouvrira une fenêtre où vous pouvez sélectionner le groupe auquel vous souhaitez ajouter les participants. Une fois que vous avez sélectionné le groupe, vous pouvez cliquer sur le bouton «Ajouter au groupe» pour ajouter les participants au groupe.
Étape 10: Voir l'historique des appels
Si vous souhaitez afficher l'historique des appels, vous pouvez le faire en cliquant sur l'onglet «History» en haut de l'écran. Cela ouvrira une fenêtre où vous pouvez afficher tous les appels que vous avez passés et reçus. Vous pouvez également afficher les détails de chaque appel en cliquant sur le bouton "Détails" à côté de l'appel.
Questions fréquemment posées
Qu'est-ce qu'un appel à 3 voies?
Un appel à 3 voies est un appel entre trois personnes utilisant un service de voix ou d'appel vidéo. C'est un moyen pratique de se connecter avec plusieurs personnes à la fois, permettant à tous les participants d'entendre et d'être entendus. Ce type d'appel est particulièrement utile pour les réunions d'affaires, les rassemblements de famille ou tout autre moment où plusieurs personnes ont besoin de parler simultanément.
Skype est un service d'appel vidéo et vocal populaire qui permet aux utilisateurs de passer facilement les appels. Skype propose des fonctionnalités telles que le chat vidéo et vocal, le partage de fichiers et le partage d'écran, ce qui en fait un moyen idéal de collaborer avec plusieurs personnes.
Comment passer un appel à 3 voies sur Skype?
Faire un appel à 3 voies sur Skype est facile et peut être fait en quelques étapes. Tout d'abord, assurez-vous que toutes les personnes que vous souhaitez inclure dans l'appel sont dans votre liste de contacts. Ensuite, commencez un appel vocal ou vidéo avec la première personne. Une fois l'appel connecté, cliquez sur l'icône «+» et sélectionnez la deuxième personne dans votre liste de contacts. Cela les ajoutera à l'appel. Enfin, cliquez à nouveau sur l'icône «+» et sélectionnez la troisième personne dans votre liste de contacts. Cela les ajoutera à l'appel, créant un appel à 3 voies.
Skype offre également la possibilité d'ajouter plus de trois personnes à un appel, vous permettant d'ajouter jusqu'à 25 personnes. Pour ce faire, répétez simplement les étapes ci-dessus, en ajoutant des personnes supplémentaires à l'appel au fur et à mesure. Skype offre également la possibilité d'ajouter des personnes à un appel pendant son acte, ce qui facilite l'ajout de personnes supplémentaires à la conversation.
Puis-je passer un appel à 3 voies avec des personnes n'utilisant pas Skype?
Oui, il est possible de passer un appel à 3 voies avec des personnes n'utilisant pas Skype. Pour ce faire, vous devrez utiliser la fonction «Call Phones» de Skype. Cette fonctionnalité vous permet de passer un appel à 3 voies avec des personnes n'utilisant pas Skype, tant qu'ils ont un numéro de téléphone. Pour utiliser cette fonctionnalité, commencez un appel avec une personne comme d'habitude. Ensuite, cliquez sur l'icône «+» et sélectionnez «Appelez les téléphones» dans le menu déroulant. Entrez le numéro de téléphone de la personne que vous souhaitez ajouter à l'appel et cliquez sur «Appelez». Cela les ajoutera à l'appel à 3 voies.
La fonction «Call Phones» est un excellent moyen de se connecter avec des personnes qui n'utilisent pas Skype. Cependant, il convient de noter que cette fonctionnalité n'est pas gratuite. Tous les appels passés à l'aide de cette fonctionnalité sont facturés au taux standard par le paiement standard de Skype.
Dois-je avoir un compte Skype pour passer un appel à 3 voies?
Oui, afin de passer un appel à 3 voies sur Skype, vous devrez avoir un compte Skype. Ce compte devra être configuré avant de pouvoir passer un appel. Une fois votre compte configuré, vous pouvez commencer à passer des appels à 3 voies avec facilité.
Vous pouvez également passer des appels à 3 voies avec des personnes qui n'ont pas de compte Skype. Pour ce faire, vous devrez utiliser la fonction «Call Phones» de Skype, comme décrit ci-dessus. Cette fonctionnalité vous permettra de passer un appel à 3 voies avec des personnes qui n'ont pas de compte Skype, tant qu'ils ont un numéro de téléphone.
Puis-je enregistrer un appel à 3 voies sur Skype?
Oui, Skype vous permet d'enregistrer facilement les appels à 3 voies. Pour ce faire, cliquez simplement sur l'icône «+» pendant l'appel et sélectionnez «Record Call» dans le menu déroulant. Cela commencera à enregistrer l'appel, qui peut être enregistré ou partagé avec d'autres personnes.
Il convient de noter que l'enregistrement d'un appel n'est possible que lorsque tous les participants à l'appel ont accepté d'être enregistrés. De plus, les appels ne peuvent être enregistrés qu'avec le consentement de tous les participants à l'appel, car il s'agit d'une exigence légale dans certains pays.
Comment appeler à 3 voies avec Skype
Après avoir suivi les étapes décrites dans ce guide, vous devriez maintenant mieux comprendre comment passer un appel Skype à trois. Avec l'utilisation de ce puissant outil de communication, vous pouvez désormais rester facilement connecté avec vos amis et votre famille à tout moment, n'importe où. Alors, n'hésitez pas à essayer aujourd'hui et restez en contact avec les personnes qui vous tiennent à cœur.


















