Comment automatiquement toutes les colonnes dans Excel?
Cherchez-vous à automatiquement et facilement toutes les colonnes dans Excel? Si c'est le cas, vous êtes au bon endroit! Dans cet article, je vous guiderai à travers les étapes pour autofit toutes les colonnes dans Excel afin que vous puissiez gagner du temps et faire le travail rapidement. En quelques clics de votre souris, vous pourrez adapter toutes les colonnes de votre feuille de calcul Excel à la taille qui convient le mieux à vos besoins. Alors, commençons!
- Ouvrez la feuille de calcul avec des colonnes que vous souhaitez automatiquement.
- Sélectionnez les colonnes que vous souhaitez automatiquement. Pour sélectionner toutes les colonnes, appuyez sur Ctrl+UN.
- Cliquez avec le bouton droit sur l'une des colonnes sélectionnées, puis sélectionnez «Autofit Colonne Largeur» dans le menu contextuel.
Excel ajustera automatiquement la largeur de la colonne pour s'adapter à la cellule la plus large de la colonne.
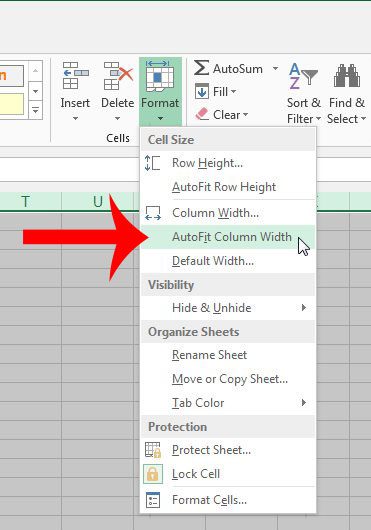
Autofit toutes les colonnes dans Excel
Les colonnes automatiquement dans Excel peuvent être un processus long, mais cela n'a pas à l'être. Il y a quelques étapes simples que vous pouvez prendre pour ajuster rapidement toutes les colonnes de votre fichier Excel. Cela vous fera gagner du temps et vous assurer que toutes vos colonnes sont correctement dimensionnées.
Étape 1: sélectionnez toutes les colonnes
La première étape pour automatiquement toutes les colonnes dans Excel consiste à sélectionner toutes les colonnes. Pour ce faire, cliquez simplement sur le coin supérieur gauche de votre feuille de calcul, où les numéros de ligne et de colonne se croisent. Cela sélectionnera toutes les colonnes du fichier. Si vous souhaitez seulement automatiquement certaines colonnes, vous pouvez sélectionner uniquement ces colonnes.
Étape 2: Colonnes AutoFit
Une fois que vous avez sélectionné toutes les colonnes, vous pouvez les autofit en un seul clic. Pour ce faire, cliquez avec le bouton droit sur l'une des colonnes sélectionnées et sélectionnez «AutoFit Colonne Largeur». Cela redimensionnera toutes les colonnes que vous avez sélectionnées pour s'adapter à leur contenu.
Étape 3: Ajustez la largeur de la colonne
Si vous constatez que certaines colonnes sont trop étroites ou trop larges après leur autofit, vous pouvez ajuster leur largeur manuellement. Pour ce faire, cliquez simplement et faites glisser l'en-tête de la colonne vers la largeur souhaitée. Vous pouvez également double-cliquez sur l'en-tête de la colonne pour ajuster automatiquement la largeur de la colonne pour s'adapter à la cellule la plus large de cette colonne.
Étape 4: Copier le formatage
Si vous avez besoin d'autofit les colonnes dans plusieurs feuilles de calcul, il peut prendre du temps à le faire manuellement. Pour gagner du temps, vous pouvez copier le format d'une feuille à une autre. Pour ce faire, sélectionnez les colonnes que vous souhaitez copier, puis cliquez sur «Format Painter» sur l'onglet Home. Sélectionnez ensuite la feuille de calcul que vous souhaitez coller le formatage et les colonnes seront automatiquement équipées.
Étape 5: lignes autofit
Si vous avez besoin d'autofit les lignes, vous pouvez le faire de la même manière que les colonnes. Sélectionnez simplement les lignes que vous souhaitez autofit, puis cliquez avec le bouton droit et sélectionnez «Hauteur de ligne automatique». Cela redimensionnera toutes les lignes sélectionnées pour s'adapter à leur contenu.
Raccourci automatique
Si vous souhaitez accélérer rapidement toutes les colonnes ou les lignes dans une feuille de calcul, vous pouvez utiliser le raccourci clavier Ctrl + A pour sélectionner toutes les colonnes ou les lignes, puis utiliser le raccourci ALT + H + O + I pour les autofit.
Cellules sélectionnées automatiquement
Si vous souhaitez uniquement automatiquement certaines cellules, vous pouvez les sélectionner, puis utiliser le raccourci ALT + H + O + A pour les autofit. Cela autofitra toutes les cellules sélectionnées pour s'adapter à leur contenu.
Fiche entière automatique
Si vous souhaitez accélérer rapidement la feuille entière, vous pouvez utiliser le raccourci ALT + H + O + W. Cela va autofit toutes les colonnes et les lignes de la feuille de calcul pour s'adapter à leur contenu.
FAQ connexe
Comment puis-je automatiquement toutes les colonnes dans Excel?
Pour automatiquement toutes les colonnes dans Excel, sélectionnez d'abord les colonnes que vous souhaitez modifier. Ensuite, cliquez avec le bouton droit sur l'un des en-têtes de colonne et sélectionnez «Largeur de colonne» dans le menu déroulant. Dans la fenêtre «Largeur de colonne» qui s'ouvre, tapez «0», puis cliquez sur «OK». Cela autofitra toutes les colonnes qui ont été sélectionnées.
Quel est le raccourci du clavier vers les colonnes autofit dans Excel?
Le raccourci du clavier vers les colonnes autofit dans Excel est Alt + H + O + I. Ce raccourci entraînera l'autofit de toutes les colonnes sélectionnées sur la largeur de la cellule la plus large de la colonne.
Quelle est la différence entre les colonnes automatiquement et redimensionnement manuellement dans Excel?
Les colonnes automatiquement dans Excel permettra aux largeurs de colonne de s'adapter à la largeur de la cellule la plus large de la colonne. Les colonnes de redimensionnement manuelles dans Excel permettra à l'utilisateur de définir la largeur exacte de la colonne elles-mêmes.
Puis-je automatiquement une seule colonne dans Excel?
Oui, vous pouvez autofit une seule colonne dans Excel. Pour ce faire, sélectionnez la colonne, puis cliquez avec le bouton droit sur l'en-tête de la colonne. Sélectionnez ensuite «Largeur de colonne» dans le menu déroulant et entrez «0» dans la fenêtre «Largeur de colonne» qui s'ouvre. Cela va automatiquement la colonne sélectionnée.
Quel est le moyen le plus rapide d'autofit plusieurs colonnes dans Excel?
Le moyen le plus rapide pour autofit plusieurs colonnes dans Excel consiste à sélectionner toutes les colonnes que vous souhaitez modifier, puis appuyer sur les touches de raccourci ALT + H + O + I. Cellule la plus large de la colonne.
Comment puis-je empêcher Excel des colonnes automatiquement?
Pour empêcher Excel des colonnes automatiquement, vous pouvez définir manuellement la largeur des colonnes. Pour ce faire, sélectionnez la colonne, puis cliquez avec le bouton droit sur l'en-tête de la colonne. Sélectionnez ensuite «Largeur de colonne» dans le menu déroulant et entrez la largeur souhaitée dans la fenêtre «Largeur de colonne» qui s'ouvre. Cela empêchera Excel de automatiquement la colonne sélectionnée.
Colonnes et lignes autofit
Savoir comment automatiquement toutes les colonnes dans Excel est un excellent moyen d'améliorer vos compétences Excel et de rendre vos feuilles de calcul plus organisées et professionnelles. En seulement quelques clics de votre souris, vous pouvez rapidement ajuster les colonnes en fonction du texte et vous assurer que vos données sont comme vous le souhaitez. Maintenant que vous savez comment automatiquement toutes les colonnes d'Excel, vous pouvez faire passer vos feuilles de calcul au niveau suivant et vous assurer que vos données semblent parfaites!




















