Comment changer de texte en toutes les plafonds dans Excel?
Lorsque vous travaillez avec des données dans Excel, la possibilité de changer rapidement de texte en majuscules peut être utile. Que vous ayez besoin de faire ressortir quelques mots ou d'accélérer votre processus de saisie de données, savoir comment changer de texte en toutes les plafonds dans Excel est une compétence utile. Dans ce guide, nous couvrirons les étapes de conversion de texte en toutes les lettres majuscules dans Excel afin que vous puissiez tirer le meilleur parti de vos données.
Pour changer de texte en toutes les capuchons dans Excel, suivez ces étapes:
- Ouvrez votre feuille de calcul Excel.
- Mettez en surbrillance les cellules contenant le texte que vous souhaitez modifier.
- Cliquez avec le bouton droit et sélectionnez les «cellules de format» dans la liste des options.
- Sélectionnez l'onglet «Font» dans la boîte de dialogue.
- Cochez la case à côté de «Tous les capuchons» et cliquez sur «OK».
Votre texte est maintenant dans tous les plafonds.
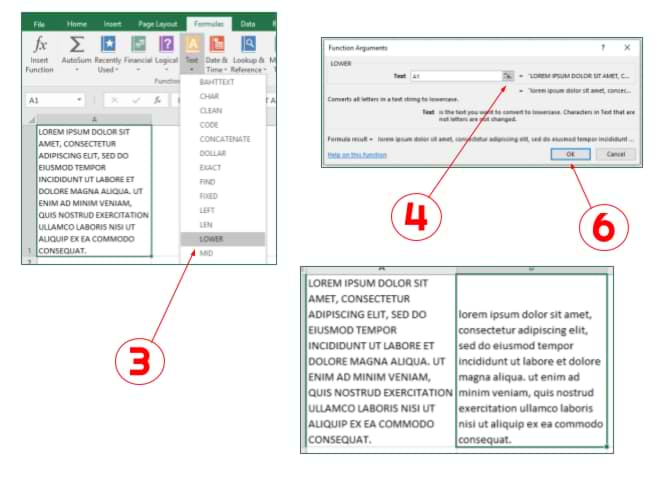
Comment changer de texte en majuscule dans Excel?
Le changement de texte en majuscule dans Excel peut être effectué rapidement avec quelques étapes simples. Cette fonctionnalité est utile lorsque vous devez vous assurer que toutes les lettres dans une chaîne de texte sont en majuscules. Cela peut également vous faire gagner du temps lorsque vous devez vous assurer que vos données sont correctement formatées. Dans cet article, nous expliquerons comment changer de texte en toute majuscule dans Excel.
En utilisant la fonction supérieure
La fonction supérieure est un moyen simple de convertir le texte en toutes les majuscules dans Excel. Cette fonction prend un argument, qui est la chaîne de texte que vous souhaitez convertir. Pour utiliser la fonction supérieure, tapez simplement «= supérieur (» dans n'importe quelle cellule, suivi de la chaîne de texte que vous souhaitez convertir. Cela renverra la chaîne de texte dans toutes les majuscules.
Exemple
Par exemple, si vous vouliez convertir le texte «Hello World» en toute majuscule, vous tapez «= Upper (« Hello World »)» en n'importe quelle cellule. Cela renverrait la chaîne de texte «Hello World».
Limites
Cependant, la fonction supérieure a certaines limites. Par exemple, il ne peut pas convertir des nombres ou des symboles en majuscules. Si vous devez convertir des nombres ou des symboles, vous devrez utiliser une méthode différente.
Utilisation de l'outil de cellules de format
L'outil de cellules de format est un outil puissant d'Excel qui peut être utilisé pour convertir le texte en majuscules. Pour utiliser cet outil, sélectionnez simplement la cellule ou les cellules contenant le texte que vous souhaitez convertir. Ensuite, cliquez sur le bouton «Format Cellules» dans l'onglet Home. Cela ouvrira la boîte de dialogue des cellules du format.
Mesures
Dans la boîte de dialogue des cellules de format, sélectionnez la catégorie «texte». Ensuite, sélectionnez l'option «majuscule». Enfin, cliquez sur «OK» pour appliquer les modifications. Cela convertira le texte en toute majuscule.
Limites
Comme la fonction supérieure, l'outil de cellules de format a certaines limites. Il ne peut pas convertir des nombres ou des symboles en majuscules. Si vous devez convertir des nombres ou des symboles, vous devrez utiliser une méthode différente.
Utilisation de l'outil texte à colonnes
L'outil Text to Colonnes est un autre outil puissant qui peut être utilisé pour convertir le texte en majuscule. Pour utiliser cet outil, sélectionnez simplement la cellule ou les cellules contenant le texte que vous souhaitez convertir. Ensuite, cliquez sur le bouton «Texte aux colonnes» dans l'onglet Données.
Mesures
Cela ouvrira le texte à l'assistant de colonnes. Sélectionnez l'option «délimitée» et cliquez sur «Suivant». Sur l'écran suivant, sélectionnez l'option «majuscule» et cliquez sur «Terminer». Cela convertira le texte en toute majuscule.
Limites
Comme les autres méthodes, l'outil Text to Colonnes a certaines limites. Il ne peut pas convertir des nombres ou des symboles en majuscules. Si vous devez convertir des nombres ou des symboles, vous devrez utiliser une méthode différente.
Questions fréquemment posées
Q1. Comment changer de texte en toutes les plafonds dans Excel?
A1. Le changement de texte en toutes les plafonds dans Excel est un processus rapide. Pour ce faire, mettez en surbrillance les cellules ou le texte que vous souhaitez modifier et cliquez sur la petite boîte avec un «A» dans le coin supérieur gauche de l'onglet Home dans le ruban. Cela ouvrira la boîte de dialogue des cellules du format. À partir d'ici, sélectionnez l'onglet Police, puis cochez la case intitulée «Tous les bouchons». Cliquez sur «OK» et votre texte sera modifié en toutes les plafonds. De plus, vous pouvez également utiliser le raccourci du clavier Ctrl + Shift + A pour modifier rapidement le texte sélectionné en toutes les plafonds.
Q2. Quels sont les avantages de l'utilisation de tous les plafonds dans Excel?
A2. L'utilisation de tous les capuchons dans Excel peut faciliter la lecture et la différenciation entre les différents morceaux de texte. Il peut également aider à attirer l'attention sur des mots ou des phrases spécifiques. De plus, tous les plafonds peuvent être utilisés pour ajouter l'accent à certaines parties d'une feuille de calcul. Cela peut aider à faciliter l'identification des informations les plus importantes sur une feuille de calcul.
Q3. Quels sont les inconvénients de l'utilisation de tous les plafonds dans Excel?
A3. Le principal inconvénient de l'utilisation de tous les CAP dans Excel est qu'il peut être difficile à lire. Tous les capuchons peuvent rendre difficile la distinction entre différents morceaux de texte, et il peut également rendre difficile l'analyse du sens du texte. De plus, de nombreuses personnes trouvent que tous les plafonds sont visuellement peu attrayants, et il peut également être considéré comme non professionnel ou agressif.
Q4. Comment puis-je revenir en minuscules après avoir passé à tous les capuchons dans Excel?
A4. Pour revenir en minuscules après avoir changé sur tous les capuchons dans Excel, suivez simplement les mêmes étapes que vous avez utilisées pour changer votre texte en toutes les plafonds. Mettez en surbrillance les cellules ou le texte que vous souhaitez modifier et cliquez sur la petite boîte avec un «A» dans le coin supérieur gauche de l'onglet Home dans le ruban. Cela ouvrira la boîte de dialogue des cellules du format. À partir d'ici, sélectionnez l'onglet Police, puis décochez la boîte intitulée «Tous les capuchons». Cliquez sur «OK» et votre texte sera retourné en minuscules.
Q5. Puis-je changer plusieurs cellules en tous les CAP à la fois dans Excel?
A5. Oui, vous pouvez changer plusieurs cellules en toutes les CAP à la fois dans Excel. Pour ce faire, mettez en surbrillance les cellules ou le texte que vous souhaitez modifier et cliquez sur la petite boîte avec un «A» dans le coin supérieur gauche de l'onglet Home dans le ruban. Cela ouvrira la boîte de dialogue des cellules du format. À partir d'ici, sélectionnez l'onglet Police, puis cochez la case intitulée «Tous les bouchons». Cliquez sur «OK» et votre texte sera modifié en toutes les plafonds. De plus, vous pouvez également utiliser le raccourci du clavier Ctrl + Shift + A pour modifier rapidement le texte sélectionné en toutes les plafonds.
Q6. Y a-t-il un raccourci clavier pour changer de texte en toutes les plafonds dans Excel?
A6. Oui, il y a un raccourci clavier pour changer de texte en toutes les capuchons dans Excel. Pour ce faire, mettez simplement en évidence les cellules ou le texte que vous souhaitez modifier et appuyez sur le raccourci du clavier Ctrl + Shift + A. Cela modifiera instantanément le texte sélectionné en toutes les plafonds. De plus, vous pouvez également ouvrir la boîte de dialogue des cellules du format et cocher la case étiquetée «tous les capuchons» pour modifier votre texte en tous les plafonds.
Comment convertir une colonne en toutes les capuchons dans Excel
En conclusion, le changement de texte en toutes les plafonds dans Excel est un processus rapide et facile qui peut être terminé en quelques étapes. C'est idéal pour que le texte se démarque ou pour mettre rapidement en évidence des informations importantes. Sélectionnez simplement les cellules que vous souhaitez modifier, saisissez la formule et le texte sera automatiquement converti en toutes les plafonds. Avec ce guide utile, vous pouvez maintenant impressionner vos collègues avec vos prouesses Excel!




















