Comment changer le style cellulaire dans Excel?
Vous recherchez des moyens de personnaliser vos feuilles de calcul dans Excel? Voulez-vous savoir comment changer le style cellulaire de vos feuilles de travail? Si c'est le cas, vous êtes au bon endroit. Dans ce guide, nous allons explorer comment changer le style cellulaire dans Excel pour que vos données se démarquent et seront plus attrayantes visuellement. Nous discuterons également de certains des différents styles de cellules que vous pouvez utiliser et comment les appliquer à vos feuilles de travail. Lisez la suite pour en savoir plus!
Pour modifier le style des cellules dans Excel, sélectionnez d'abord les cellules que vous souhaitez modifier. Cliquez ensuite avec le bouton droit sur l'une des cellules sélectionnées et choisissez des «cellules de format». Une nouvelle fenêtre s'ouvrira avec une gamme d'options. Choisissez celui dont vous avez besoin pour modifier le style et cliquez sur «OK». Alternativement, vous pouvez utiliser le ruban pour changer le style cellulaire. Sélectionnez les cellules que vous souhaitez modifier et cliquez sur l'onglet «Accueil». Sélectionnez ensuite le groupe «Styles» et choisissez le style dont vous avez besoin.
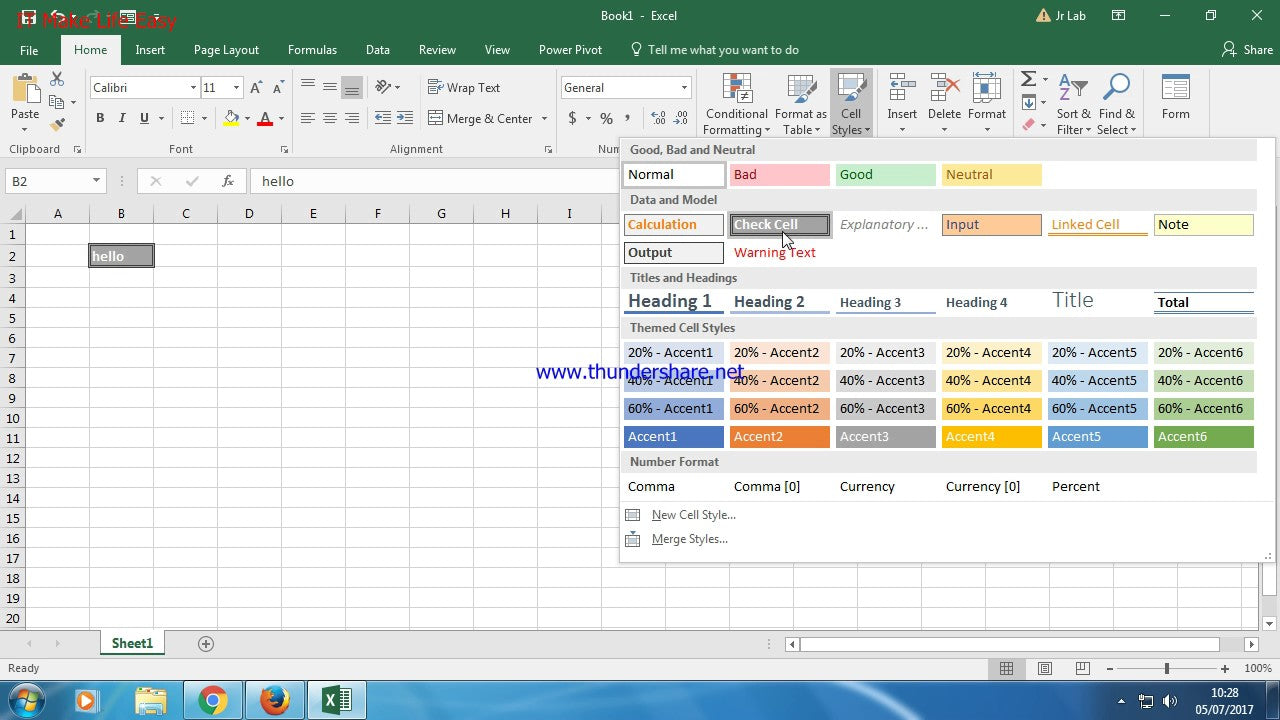
Comment changer le style des cellules dans Excel?
Dans Microsoft Excel, la fonction de style cellulaire vous permet de personnaliser rapidement et facilement l'apparence de votre feuille de travail. Cette fonctionnalité peut être utilisée pour rendre votre feuille de calcul plus attrayante visuellement et plus facile à lire, ainsi que pour gagner du temps lors de la mise en forme de grandes quantités de données. Ce guide vous guidera à travers les étapes pour changer les styles de cellules dans Excel.
Étape 1: Sélectionnez la cellule ou la gamme de cellules
La première étape pour modifier le style d'une cellule ou d'une gamme de cellules consiste à sélectionner la cellule ou la gamme de cellules que vous souhaitez modifier. Vous pouvez le faire en cliquant et en faisant glisser la souris sur les cellules souhaitées, ou vous pouvez sélectionner une gamme de cellules en tapant les première et dernière références de cellules dans la zone de nom.
Étape 2: Sélectionnez le style souhaité
Une fois que vous avez sélectionné les cellules ou la gamme de cellules que vous souhaitez modifier, l'étape suivante consiste à sélectionner le style souhaité. Pour ce faire, cliquez sur l'onglet «Accueil» du ruban, puis cliquez sur le bouton «Styles de cellule» dans le groupe «Styles». Cela ouvrira la fenêtre «styles de cellules», qui vous permettra de sélectionner parmi une variété de styles prédéfinis.
Étape 3: Appliquez le style cellulaire
Une fois que vous avez sélectionné le style souhaité, l'étape suivante consiste à appliquer le style cellulaire. Pour ce faire, cliquez simplement sur le bouton «OK» dans la fenêtre «Styles de cellule». Cela appliquera le style aux cellules sélectionnées ou à la gamme de cellules.
Créez votre propre style de cellule personnalisé
En plus des styles prédéfinis, vous pouvez également créer votre propre style de cellule personnalisé dans Excel. Pour ce faire, cliquez sur le bouton «New Cell Style» dans la fenêtre «Styles de cellule». Cela ouvrira la fenêtre «style», qui vous permettra de personnaliser l'apparence du style cellulaire.
Étape 1: entrez le nom et la description
La première étape pour créer un style de cellule personnalisé consiste à saisir le nom et la description du style. Pour ce faire, tapez le nom du style dans le champ «Nom» et la description dans le champ «Description».
Étape 2: Sélectionnez les options de formatage
Une fois que vous avez entré le nom et la description, l'étape suivante consiste à sélectionner les options de formatage pour le style. Cela peut inclure la police, la couleur, l'alignement et plus encore. Pour ce faire, sélectionnez simplement les options souhaitées dans les différents menus déroulants dans la section «Formatage».
Modifier un style cellulaire existant
En plus de créer votre propre style de cellule personnalisé, vous pouvez également modifier un style de cellule existant dans Excel. Pour ce faire, sélectionnez le style de cellule existant dans la fenêtre «Styles de cellule», puis cliquez sur le bouton «Modifier». Cela ouvrira la fenêtre «style», qui vous permettra d'apporter des modifications au style existant.
Étape 1: Sélectionnez les options de formatage
La première étape pour modifier un style de cellule existant consiste à sélectionner les options de formatage souhaitées. Pour ce faire, sélectionnez les options souhaitées dans les différents menus déroulants dans la section «Formatage».
Étape 2: Appliquez les modifications
Une fois que vous avez sélectionné les options de formatage souhaitées, l'étape suivante consiste à appliquer les modifications. Pour ce faire, cliquez simplement sur le bouton «OK» dans la fenêtre «Style». Cela appliquera les modifications au style cellulaire sélectionné.
Questions fréquemment posées
1. Qu'est-ce qu'un style cellulaire dans Excel?
Un style cellulaire dans Excel est une collection d'options de formatage qui peuvent être appliquées à une cellule ou à une gamme de cellules. Il comprend la taille de la police, la couleur de la police, la couleur d'arrière-plan, la mise en forme du nombre et les bordures. Il est utile pour formater rapidement et facilement de grandes quantités de données et peut être utilisée pour améliorer la lisibilité d'une feuille de calcul.
2. Comment changer le style cellulaire?
Pour modifier le style cellulaire dans Excel, sélectionnez la cellule ou le groupe de cellules auxquelles vous souhaitez appliquer le style. Ensuite, accédez à l'onglet Home et sélectionnez le style de cellule que vous souhaitez appliquer dans le menu des styles de cellules. Une fois que vous avez sélectionné le style, il sera appliqué aux cellules sélectionnées.
3. Comment puis-je créer un style de cellule personnalisé?
Vous pouvez créer un style de cellule personnalisé dans Excel en allant dans l'onglet Home, en sélectionnant les styles de cellules, puis en sélectionnant un nouveau style de cellule. Cela ouvrira une fenêtre où vous pouvez personnaliser le style en sélectionnant la police, la taille de la police, la couleur de la police, la couleur d'arrière-plan, la mise en forme du numéro et les bordures. Une fois que vous avez personnalisé le style, cliquez sur OK pour enregistrer le style et l'appliquer aux cellules sélectionnées.
4. Qu'est-ce qu'un style rapide?
Un style rapide est un style cellulaire prédéfini dans Excel. Ils sont conçus pour être utilisés rapidement et facilement et sont accessibles à partir du menu Styles Cell sur l'onglet Home. Certains des styles rapides les plus courants sont normaux, bons, mauvais, neutres, en tête 1 et en tête 2.
5. Comment appliquer un style rapide?
Pour appliquer un style rapide dans Excel, sélectionnez la cellule ou le groupe de cellules auxquelles vous souhaitez appliquer le style. Ensuite, accédez à l'onglet Home et sélectionnez le style rapide que vous souhaitez appliquer dans le menu des styles de cellules. Une fois que vous avez sélectionné le style, il sera appliqué aux cellules sélectionnées.
6. Comment modifier un style rapide?
Vous pouvez modifier un style rapide dans Excel en sélectionnant la cellule ou le groupe de cellules auxquelles vous souhaitez appliquer le style. Ensuite, accédez à l'onglet Accueil et sélectionnez le style rapide que vous souhaitez modifier dans le menu Styles Cell. Une fois que vous avez sélectionné le style, il ouvrira une fenêtre où vous pourrez personnaliser le style en sélectionnant la police, la taille de la police, la couleur de la police, la couleur d'arrière-plan, la mise en forme du numéro et les bordures. Une fois que vous avez personnalisé le style, cliquez sur OK pour enregistrer le style et l'appliquer aux cellules sélectionnées.
Styles de cellules Excel
En suivant les étapes décrites ci-dessus, vous devriez maintenant avoir une solide compréhension de la façon de changer avec succès les styles de cellules dans Excel. Cette fonctionnalité puissante vous permet de modifier rapidement et efficacement l'apparence de votre feuille de calcul et de rendre vos données plus faciles à lire. En quelques clics de votre souris, vous pouvez personnaliser votre feuille de calcul afin qu'elle ressemble à ce que vous le souhaitez. Excel est un outil puissant et avec un peu de pratique, vous pouvez rendre vos feuilles de calcul professionnelles et organisées.




















