Comment citer les images APA dans PowerPoint?
Si vous créez une présentation PowerPoint et que vous devez inclure des images, il est important de savoir comment les citer correctement. Citant des images au format APA peut être un défi, surtout si vous ne connaissez pas les règles. Dans cet article, vous apprendrez à citer correctement les images au format APA dans les présentations PowerPoint. Nous discuterons des bases de la mise en forme de l'APA, de la façon de citer des images et de fournir des conseils utiles pour citer correctement les images dans votre présentation. À la fin de cet article, vous aurez la confiance nécessaire pour citer correctement les images dans vos présentations PowerPoint.
Pour citer une image dans le style APA dans PowerPoint, suivez ces étapes:
- Créez une légende pour l'image. Incluez le titre de l'image et le nom du créateur.
- Inclure l'année où il a été créé ou pour la dernière fois.
- Liste la source. Cela peut inclure l'URL du site Web ou le nom de la base de données.
- Si nécessaire, incluez les informations sur le droit d'auteur.
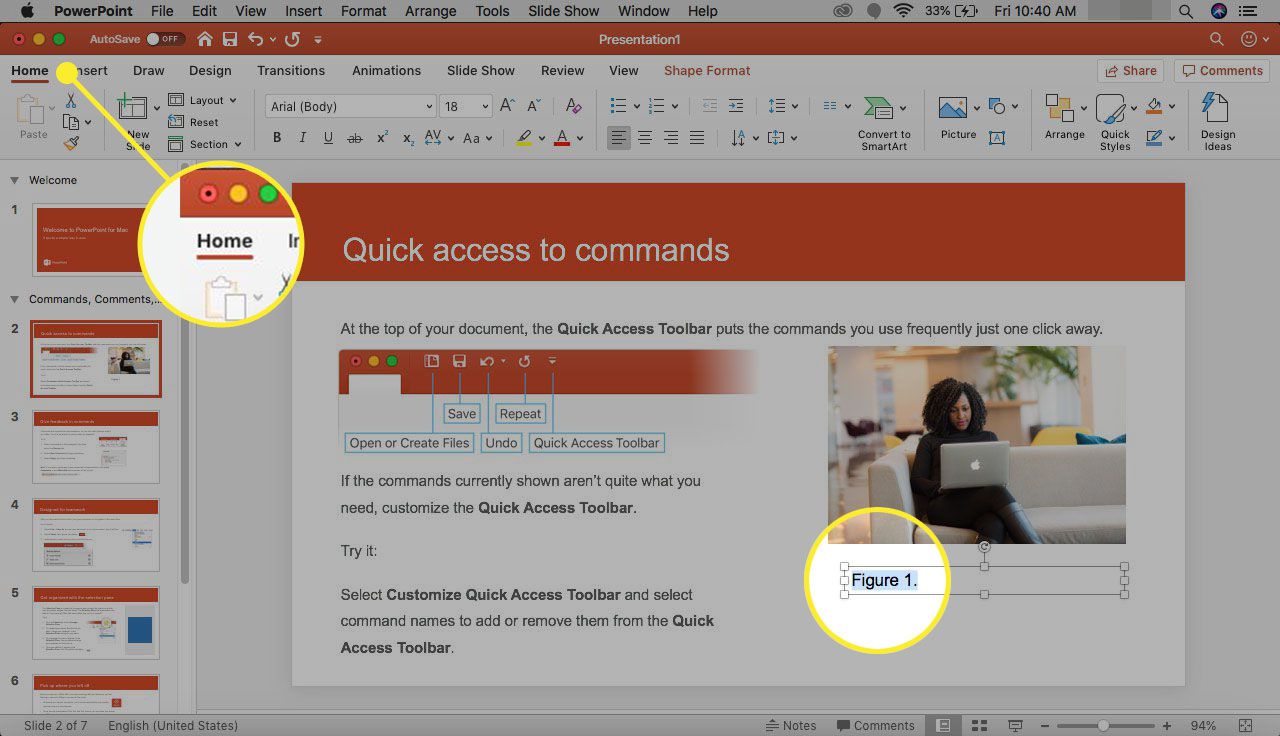
Citant des images au format APA
Citant des images au format APA peut être un défi, en particulier lors de l'utilisation d'une plate-forme de présentation telle que PowerPoint. Il est important de citer correctement les images pour éviter le plagiat et de rendre hommage à la source d'origine. Les étapes suivantes vous guideront tout au long du processus de citer correctement une image au format APA pour PowerPoint.
Le format de citation APA pour une image dépend de la question de savoir si l'image provient du Web, d'un livre ou d'un article de journal. Lorsque vous citant une image du Web, la citation doit inclure le créateur de l'image, l'année où l'image a été publiée et l'URL où se trouve l'image. Lors de la citation d'une image d'un livre, la citation devrait inclure l'auteur du livre, l'année où le livre a été publié, le titre du livre, l'éditeur et le numéro de page où l'image peut être trouvée. Lors de la citation d'une image d'un article de journal, la citation devrait inclure l'auteur de l'article, l'année où l'article a été publié, le titre de l'article, la revue où l'article a été publié et le numéro de page où l'image peut être trouvée .
Création d'une citation d'image dans PowerPoint
Une fois que vous avez rassemblé les informations nécessaires pour la citation de l'image, vous pouvez créer la citation de l'image dans PowerPoint. Commencez par insérer l'image dans votre présentation PowerPoint. Pour ce faire, accédez à l'onglet «Insérer» et cliquez sur l'option «Image». Ensuite, sélectionnez l'image que vous souhaitez insérer et cliquez sur «insérer».
Ensuite, vous devrez ajouter la citation de l'image. Pour ce faire, cliquez sur l'image et accédez à l'onglet «Format». Ensuite, cliquez sur «Citations et bibliographie» et sélectionnez «Ajouter une citation». À partir d'ici, vous pouvez saisir les informations de la citation de l'image. Assurez-vous de sélectionner le bon style de citation pour APA. Une fois que vous avez entré les informations de la citation de l'image, cliquez sur «Insérer la citation» et la citation sera ajoutée à l'image.
Ajout d'une liste de référence dans PowerPoint
Une fois les citations d'image ajoutées, il est important d'ajouter également une liste de référence à la fin de la présentation PowerPoint. Pour ce faire, accédez à l'onglet «Références» et cliquez sur «Gérer les sources». De là, vous pouvez ajouter les informations pour chaque citation d'image. Une fois les informations ajoutées, cliquez sur «OK» et la liste de référence sera ajoutée à la fin de la présentation PowerPoint.
Formatage de la liste de référence
Une fois la liste de référence ajoutée, il est important de le formater correctement. Pour ce faire, accédez à l'onglet «Références» et cliquez sur «Gérer les sources». Ensuite, sélectionnez l'onglet «Format» et sélectionnez le style de citation correct pour APA. Assurez-vous de sélectionner le bon style de citation pour APA. Une fois que vous avez sélectionné le style de citation correct, cliquez sur «OK» et la liste de référence sera formatée correctement.
Vérification des erreurs
Une fois que les citations d'image et la liste de références ont été ajoutées et formatées correctement, il est important de vérifier les erreurs. Pour ce faire, accédez à l'onglet «Références» et cliquez sur «Vérifier les erreurs». PowerPoint vérifiera ensuite la liste des citations et des références de l'image pour toute erreur. S'il y a des erreurs, ils seront mis en évidence et vous pourrez apporter les modifications nécessaires. Une fois que toutes les erreurs ont été corrigées, cliquez sur «OK» et la liste des citations et des références d'image doit être exempte d'erreurs.
Conclusion
Citant des images au format APA pour PowerPoint peut être un défi. Cependant, en suivant les étapes décrites ci-dessus, vous pouvez facilement créer une liste de citation et de référence d'image dans PowerPoint. Une fois que les citations d'image et la liste de références ont été créées et formatées correctement, il est important de vérifier les erreurs. En suivant ces étapes, vous pourrez citer correctement vos images au format APA pour PowerPoint.
Top 6 des questions fréquemment posées
Quelle est la bonne façon de citer les images dans PowerPoint?
La bonne façon de citer les images dans PowerPoint est de citer correctement n'importe quelle image, graphique ou table que vous utilisez. Cela comprend la fourniture des informations sur l'auteur, le titre, la source et le droit d'auteur. Le format dépendra du style de citation que vous utilisez, comme APA, MLA ou Chicago. Généralement, vous inclurez l'auteur ou le créateur de l'image, l'année où l'image a été créée, une description de l'image, le titre de la source dans laquelle l'image est apparue et l'URL ou un autre emplacement où l'image a été trouvée.
Est-il nécessaire de citer des images dans PowerPoint?
Oui, il est nécessaire de citer des images dans PowerPoint. Reconnaître le créateur et la source d'origine de l'image est nécessaire pour éviter le plagiat. Il aide également à augmenter la crédibilité de la présentation et montre au public que vous avez fait la recherche et que vous connaissez le sujet.
Comment citer des images dans PowerPoint avec le format APA?
Lorsque vous citons des images au format PowerPoint au format APA, vous devez inclure l'auteur et l'année de l'image, une brève description, le titre de la source et l'URL ou un autre emplacement où l'image a été trouvée. Par exemple:
(Auteur, année). Description de l'image. Titre de source. Récupéré de l'URL.
Quelles informations dois-je inclure lorsque je cite des images?
Lorsque vous citons des images, il est important d'inclure l'auteur, l'année, une brève description, le titre de la source et l'URL ou un autre emplacement où l'image a été trouvée. De plus, vous devez également fournir les informations sur le droit d'auteur.
Puis-je citer des images trouvées sur Internet dans PowerPoint?
Oui, vous pouvez citer des images trouvées sur Internet dans PowerPoint. Vous devez inclure les mêmes informations que lorsque vous citez toute autre image - auteur, année, brève description, titre de la source et URL ou autre emplacement où l'image a été trouvée.
Et si je ne trouve pas les informations de source ou de droit d'auteur pour l'image?
Si vous ne trouvez pas les informations de source ou de droit d'auteur pour une image, vous devez inclure autant d'informations que possible dans votre citation. Cela comprend l'auteur, l'année, une brève description, le titre de la source et l'URL ou un autre emplacement où l'image a été trouvée. De plus, vous devez inclure un avertissement indiquant que les informations de source ou de droit d'auteur ne pouvaient pas être localisées.
L'utilisation d'APA pour citer des images dans les présentations PowerPoint est un excellent moyen d'assurer la précision et le professionnalisme. Citant des images peut souvent être une tâche intimidante, mais une fois fait correctement, cela peut aider votre public à mieux comprendre la source et sa pertinence. En suivant les directives décrites dans ce guide, vous avez les outils dont vous avez besoin pour citer correctement les images dans vos présentations PowerPoint. N'oubliez pas d'inclure une liste de références à la fin de votre présentation - c'est un excellent moyen de montrer à votre public que vous avez fait vos recherches. Avec la bonne approche, citer des images dans PowerPoint peut devenir un jeu d'enfant.



















