Comment coder le calendrier des équipes Microsoft?
Colorer votre calendrier des équipes Microsoft peut sembler une tâche intimidante, mais ce n'est pas nécessaire! Avec quelques étapes simples, vous pouvez coder rapidement et facilement votre calendrier pour garder une trace de vos événements, réunions et tâches en un seul endroit. Dans cet article, vous apprendrez à coder en couleur votre calendrier des équipes Microsoft afin que vous puissiez mieux organiser vos activités quotidiennes.
La coloration de votre calendrier des équipes Microsoft peut vous aider à organiser visuellement le calendrier de votre équipe. Pour coder les couleurs de votre calendrier:
- Ouvrez l'application Microsoft Teams.
- Cliquez sur l'icône du calendrier dans la navigation de gauche.
- Sélectionnez l'événement que vous souhaitez coder couleur.
- Cliquez sur la flèche vers le bas à côté du titre de l'événement.
- Sélectionnez «Changer la couleur» dans le menu déroulant.
- Choisissez une couleur dans la palette.
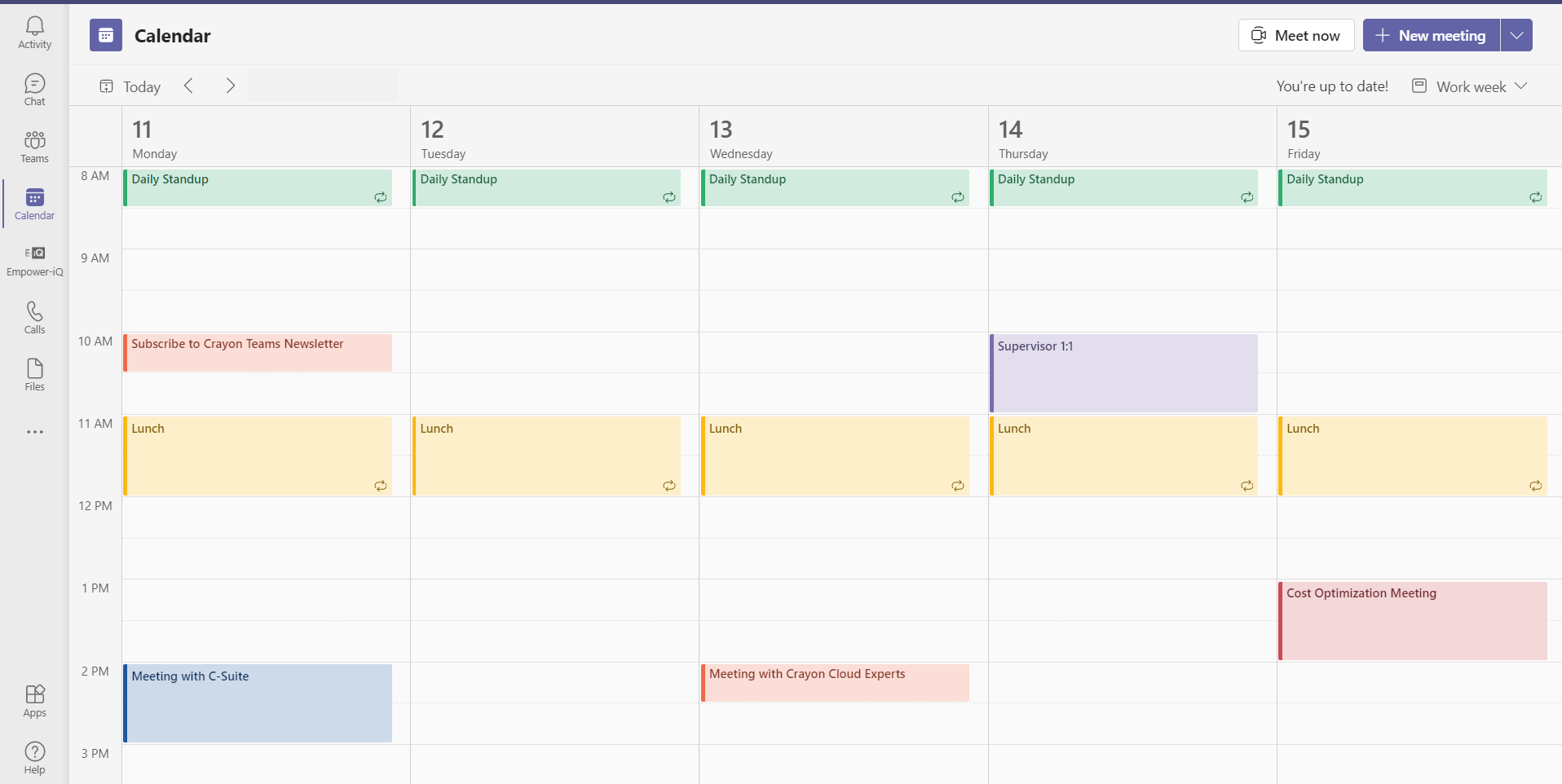
Comment coder le calendrier des équipes Microsoft?
Microsoft Teams est un excellent outil pour gérer vos tâches quotidiennes et suivre votre horaire. Il offre une vue complète de toutes vos activités et vous permet d'organiser et de hiérarchiser facilement vos tâches. L'une des fonctionnalités les plus utiles des équipes Microsoft est la possibilité de coder en couleur vos événements de calendrier. Cela vous aide à identifier rapidement le type d'événement que vous avez programmé, tels que les réunions, les délais et les rappels. Dans cet article, nous allons vous montrer comment coder le code des équipes Microsoft.
Étape 1: Activer le codage des couleurs du calendrier
Pour permettre le codage des couleurs du calendrier dans les équipes Microsoft, vous devrez ouvrir les paramètres du calendrier. Pour ce faire, cliquez sur l'icône «Paramètres» dans le coin supérieur droit de l'écran. Ensuite, sélectionnez l'onglet «Calendrier» dans le menu de navigation du côté gauche. Enfin, cliquez sur la case «Activer le codage couleur», puis cliquez sur «Enregistrer».
Étape 2: Choisissez la couleur de chaque type d'événement
Une fois que vous avez activé le codage des couleurs pour vos événements, vous pouvez commencer à personnaliser les couleurs pour chaque type d'événement. Pour ce faire, cliquez sur le bouton «Modifier les couleurs» dans la fenêtre Paramètres du calendrier. Cela ouvrira la fenêtre «Modifier les couleurs du calendrier», où vous pouvez sélectionner la couleur pour chaque type d'événement.
Étape 3: Démarrez la couleur de codage de vos événements
Une fois que vous avez sélectionné les couleurs pour chaque type d'événement, vous pouvez commencer à coder en couleur vos événements. Pour ce faire, cliquez sur l'événement que vous souhaitez en couleur, puis cliquez sur le bouton «Modifier» dans le coin supérieur droit de la fenêtre de l'événement. Cela ouvrira la fenêtre «Modifier l'événement», où vous pouvez sélectionner la couleur de l'événement.
Étape 4: Voir vos événements codés en couleur
Une fois que vous avez terminé la couleur de codage de vos événements, vous pouvez les afficher dans la vue du calendrier. Pour ce faire, cliquez sur l'onglet «Calendrier» dans le menu de navigation du côté gauche. Cela ouvrira la vue du calendrier, où vous pouvez voir tous vos événements codés en couleur.
Étape 5: Modifiez vos couleurs
Si vous souhaitez modifier les couleurs de vos événements, vous pouvez le faire en revenant à la fenêtre «Changer les couleurs du calendrier». Pour ce faire, cliquez sur le bouton «Modifier les couleurs» dans la fenêtre Paramètres du calendrier. Ensuite, sélectionnez la fenêtre «Modifier les couleurs du calendrier», où vous pouvez sélectionner la couleur pour chaque type d'événement.
Étape 6: Partagez votre calendrier avec les autres
Une fois que vous avez terminé la couleur de codage de vos événements, vous pouvez partager votre calendrier avec d'autres. Pour ce faire, cliquez sur le bouton «Partage» dans le coin supérieur droit de la vue de calendrier. Cela ouvrira la fenêtre «Calendrier de partage», où vous pouvez sélectionner les personnes avec lesquelles vous souhaitez partager votre calendrier.
Étape 7: Voir les calendriers partagés
Si vous avez partagé votre calendrier avec d'autres, vous pouvez voir leurs calendriers partagés. Pour ce faire, cliquez sur l'onglet «Calendriers» dans le menu de navigation du côté gauche. Cela ouvrira la fenêtre «Calendriers», où vous pouvez afficher tous les calendriers qui ont été partagés avec vous.
Étape 8: Créez des filtres pour afficher des événements spécifiques
Vous pouvez également créer des filtres pour afficher des événements spécifiques dans la vue de calendrier. Pour ce faire, cliquez sur le bouton «Filtrer» dans le coin supérieur droit de la vue du calendrier. Cela ouvrira la fenêtre «Calendrier de filtre», où vous pouvez sélectionner les types d'événements que vous souhaitez afficher.
Étape 9: Personnalisez votre calendrier
Vous pouvez également personnaliser l'apparence de votre calendrier. Pour ce faire, cliquez sur le bouton «Personnaliser» dans le coin supérieur droit de la vue du calendrier. Cela ouvrira la fenêtre «Personnaliser le calendrier», où vous pouvez sélectionner les couleurs et la taille de la police pour votre calendrier.
Étape 10: Enregistrez votre calendrier codé par couleur
Une fois que vous avez terminé la personnalisation de votre calendrier, vous pouvez le sauvegarder à nouveau à nouveau à l'avenir. Pour ce faire, cliquez sur le bouton «Enregistrer» dans le coin supérieur droit de la vue du calendrier. Cela économisera votre calendrier codé par couleur et vous pouvez l'utiliser à nouveau à l'avenir.
Questions fréquemment posées
Quel est l'objectif du calendrier des équipes Microsoft CODING CODING?
L'objectif principal du codage des couleurs d'un calendrier des équipes Microsoft est d'aider les utilisateurs à distinguer visuellement les différents types d'événements. Cela peut aider les utilisateurs à identifier rapidement leurs événements à venir sans avoir à lire les détails de l'événement. Le codage couleur aide également les utilisateurs à repérer rapidement tous les conflits ou à chevaucher leur horaire. Cela peut être particulièrement utile pour les utilisateurs occupés qui ont besoin de jongler avec plusieurs rendez-vous et tâches en une journée.
Un autre avantage du codage des couleurs d'un calendrier des équipes Microsoft est qu'il permet aux utilisateurs de créer une palette de couleurs personnalisée pour leurs événements. Cela peut aider les utilisateurs à créer un calendrier plus organisé et visuellement attrayant. De plus, si une organisation a plusieurs équipes, chaque équipe peut créer sa propre palette de couleurs unique pour aider à faire la distinction entre les différentes équipes.
Comment codez-vous en couleur votre calendrier des équipes Microsoft?
Le processus de codage des couleurs d'un calendrier des équipes Microsoft est relativement simple. Tout d'abord, les utilisateurs doivent ouvrir leur calendrier dans l'application Microsoft Teams. Ensuite, ils doivent sélectionner l'événement qu'ils souhaitent colorer le code et cliquer sur le bouton «Modifier». Une fois en mode édition, ils pourront sélectionner la couleur de leur choix dans le menu déroulant.
Une fois la couleur souhaitée choisie, les utilisateurs doivent cliquer sur le bouton «Enregistrer» pour enregistrer les modifications. Une fois l'événement enregistré, le code couleur sera appliqué à l'événement et sera visible sur la vue du calendrier. De plus, les utilisateurs peuvent également coder leur calendrier en accédant à l'onglet «Paramètres» et en sélectionnant «Paramètres de calendrier». Ici, ils peuvent configurer leur propre palette de couleurs personnalisée pour leur calendrier.
Quels sont les avantages du calendrier des équipes Microsoft codage des couleurs?
Le principal avantage du codage des couleurs d'un calendrier des équipes Microsoft est qu'il aide les utilisateurs à identifier rapidement leurs événements à venir sans avoir à lire les détails de l'événement. Le codage couleur aide également les utilisateurs à repérer rapidement tous les conflits ou à chevaucher leur horaire. Cela peut être particulièrement utile pour les utilisateurs occupés qui ont besoin de jongler avec plusieurs rendez-vous et tâches en une journée.
Un autre avantage du codage des couleurs d'un calendrier des équipes Microsoft est qu'il permet aux utilisateurs de créer une palette de couleurs personnalisée pour leurs événements. Cela peut aider les utilisateurs à créer un calendrier plus organisé et visuellement attrayant. De plus, si une organisation a plusieurs équipes, chaque équipe peut créer sa propre palette de couleurs unique pour aider à faire la distinction entre les différentes équipes.
Comment modifiez-vous le codage des couleurs pour un événement?
Pour modifier le codage des couleurs pour un événement, les utilisateurs doivent d'abord ouvrir leur calendrier dans l'application Microsoft Teams. Ensuite, ils doivent sélectionner l'événement qu'ils souhaitent modifier et cliquer sur le bouton «Modifier». Une fois en mode édition, ils pourront sélectionner la couleur souhaitée dans le menu déroulant. Une fois la couleur souhaitée choisie, les utilisateurs doivent cliquer sur le bouton «Enregistrer» pour enregistrer les modifications.
De plus, les utilisateurs peuvent également modifier le codage couleur pour l'intégralité de leur calendrier en accédant à l'onglet «Paramètres» et en sélectionnant «Paramètres du calendrier». Ici, ils peuvent configurer leur propre palette de couleurs personnalisée pour leur calendrier et l'appliquer à tous leurs événements.
Pouvez-vous coder les événements récurrents de code dans le calendrier des équipes Microsoft?
Oui, les utilisateurs peuvent colorer le code des événements récurrents dans le calendrier des équipes Microsoft. Pour ce faire, les utilisateurs doivent sélectionner l'événement et cliquer sur le bouton «Modifier». Une fois en mode édition, ils pourront sélectionner la couleur souhaitée dans le menu déroulant. Une fois la couleur souhaitée choisie, les utilisateurs doivent cliquer sur le bouton «Enregistrer» pour enregistrer les modifications. Le codage couleur sera ensuite appliqué à toutes les événements futurs de l'événement.
Alternativement, les utilisateurs peuvent également modifier le codage couleur pour l'intégralité de leur calendrier en accédant à l'onglet «Paramètres» et en sélectionnant «Paramètres du calendrier». Ici, ils peuvent configurer leur propre palette de couleurs personnalisée pour leur calendrier et l'appliquer à tous leurs événements, y compris des événements récurrents.
Pouvez-vous coder plusieurs événements à la fois?
Oui, les utilisateurs peuvent coder plusieurs événements à la fois dans le calendrier des équipes Microsoft. Pour ce faire, les utilisateurs doivent d'abord sélectionner tous les événements qu'ils souhaitent en couleur. Ensuite, ils doivent cliquer sur le bouton «Modifier» et sélectionner la couleur souhaitée dans le menu déroulant. Une fois la couleur souhaitée choisie, les utilisateurs doivent cliquer sur le bouton «Enregistrer» pour enregistrer les modifications. Le codage couleur sera ensuite appliqué à tous les événements sélectionnés.
De plus, les utilisateurs peuvent également modifier le codage couleur pour l'intégralité de leur calendrier en accédant à l'onglet «Paramètres» et en sélectionnant «Paramètres du calendrier». Ici, ils peuvent configurer leur propre palette de couleurs personnalisée pour leur calendrier et l'appliquer à tous leurs événements, y compris plusieurs événements à la fois.
Conseil de planification: codant en couleur votre calendrier
Colorer votre calendrier des équipes Microsoft est un moyen facile et efficace de garder une trace des événements et des tâches. En attribuant différentes couleurs à différents éléments de calendrier, vous pouvez rapidement identifier le type d'événement que vous regardez et vous assurer que votre calendrier est organisé et à jour. Avec seulement quelques étapes simples, vous pouvez commencer à coder en couleur votre calendrier des équipes Microsoft pour rendre la gestion de votre horaire plus efficace.




















