Comment connecter le clavier Bluetooth à Windows 10?
Si vous souhaitez pouvoir taper sur votre ordinateur Windows 10 avec un clavier Bluetooth, vous êtes au bon endroit. Dans cet article, nous fournirons un guide étape par étape sur la façon de connecter un clavier Bluetooth à votre ordinateur Windows 10. Nous discuterons des fonctionnalités spéciales et des options d'un clavier Bluetooth, des différents types de claviers Bluetooth et des étapes nécessaires pour la connecter à votre ordinateur Windows 10. Donc, si vous cherchez à gagner du temps, de l'énergie et de l'argent en utilisant un clavier Bluetooth, lisez la suite!
Comment connecter le clavier Bluetooth à Windows 10?
Suivez ces étapes pour connecter un clavier Bluetooth à votre PC Windows 10:
- Allumez le clavier et placez-le en mode découverte.
- Ouvrez l'application des paramètres Windows 10 et accédez aux appareils.
- Cliquez sur le bouton Ajouter Bluetooth ou un autre appareil.
- Sélectionnez Bluetooth dans le menu.
- Sélectionnez le clavier dans la liste des appareils.
- Cliquez sur le bouton Connecter.
Votre clavier doit désormais être connecté et prêt à l'emploi.
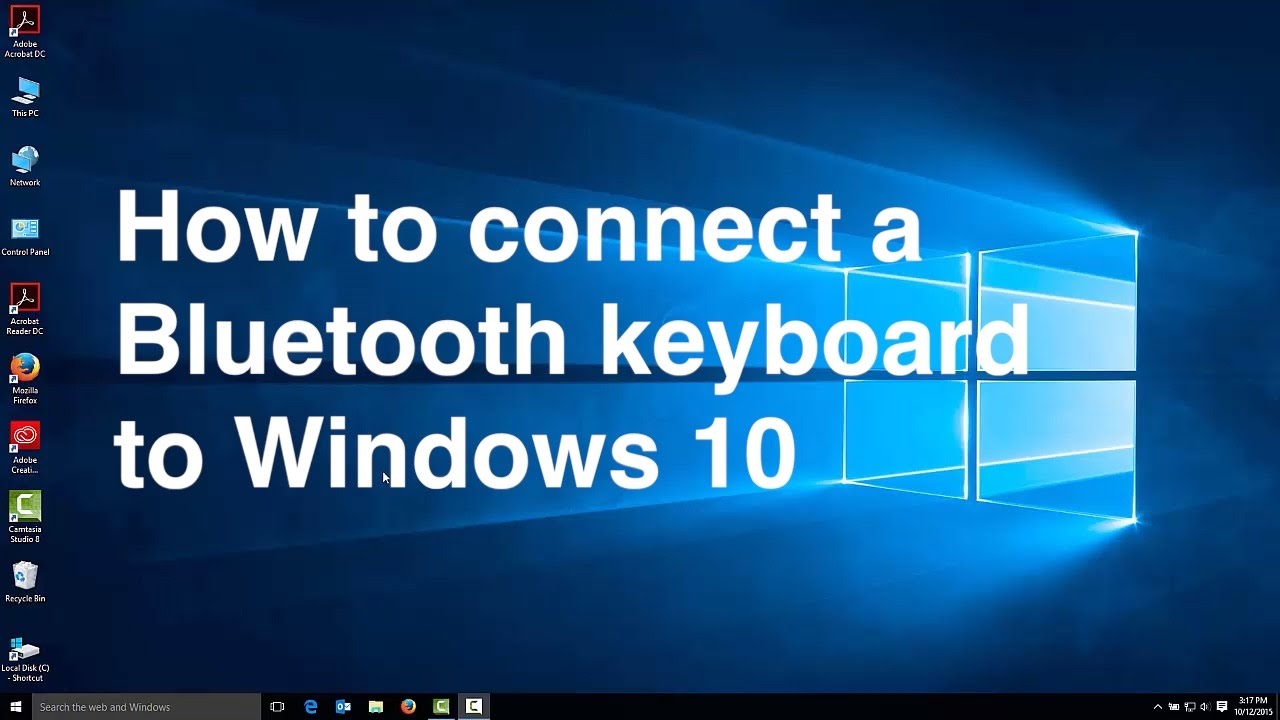
Connexion d'un clavier Bluetooth à Windows 10
Avant de connecter un clavier Bluetooth à Windows 10, il est important de s'assurer que l'appareil est compatible avec le système d'exploitation. Pour ce faire, l'utilisateur doit vérifier le site Web du fabricant et s'assurer que l'appareil est pris en charge par Windows 10. Une fois la compatibilité de l'appareil confirmé, l'utilisateur peut passer aux étapes suivantes pour connecter l'appareil.
La première étape consiste à activer la fonction Bluetooth sur l'appareil Windows 10. Cela peut être fait en accédant aux paramètres de Windows 10 et en sélectionnant l'option «Appareils». Une fois dans le menu «Appareils», l'utilisateur doit sélectionner l'option «Bluetooth». Cela permettra la fonction Bluetooth sur l'appareil.
L'étape suivante consiste à mettre le clavier Bluetooth en mode jumelage. Cela se fait généralement en appuyant sur un bouton spécifique du clavier. Une fois le clavier en mode jumelage, il sera visible pour l'appareil. L'utilisateur peut ensuite sélectionner le clavier dans la liste des périphériques affichés et le clavier sera ensuite connecté au périphérique Windows 10.
Dépannage des problèmes Bluetooth
Si l'utilisateur a du mal à connecter le clavier Bluetooth au périphérique Windows 10, la première étape consiste à s'assurer que la fonction Bluetooth est activée sur l'appareil. Si la fonction est déjà activée, l'utilisateur doit essayer de redémarrer l'appareil, puis essayer de reconnecter le clavier.
L'utilisateur doit également s'assurer que le clavier est en mode jumelage. Si le clavier n'est pas en mode d'appariement, l'utilisateur doit appuyer sur le bouton spécifié du clavier pour le mettre en mode d'appariement. Si le problème persiste, l'utilisateur doit essayer de redémarrer le clavier Bluetooth, puis d'essayer de le reconnecter.
Mise à jour des pilotes
L'utilisateur doit également s'assurer que tous les pilotes liés au clavier Bluetooth sont à jour. Cela peut être fait en allant sur le site Web du fabricant et en téléchargeant les derniers pilotes de l'appareil. Une fois les pilotes installés, l'utilisateur doit essayer de reconnecter le clavier Bluetooth sur l'appareil Windows 10.
Si l'utilisateur a toujours du mal à connecter le clavier, il doit essayer de réinitialiser la connexion Bluetooth sur l'appareil. Cela peut être fait en accédant au menu «Appareils» dans les paramètres de Windows 10 et en sélectionnant l'option «Bluetooth». Une fois dans le menu «Bluetooth», l'utilisateur doit sélectionner l'option «Réinitialiser». Cela réinitialisera la connexion Bluetooth sur l'appareil et l'utilisateur devrait ensuite pouvoir connecter le clavier Bluetooth sans aucun problème.
Utilisation de la dernière version de Windows 10
Si l'utilisateur a toujours du mal à connecter le clavier Bluetooth au périphérique Windows 10, il doit s'assurer qu'il utilise la dernière version du système d'exploitation. Pour ce faire, l'utilisateur doit accéder aux paramètres de Windows 10 et sélectionner l'option «Mise à jour et sécurité». Une fois dans le menu «Mise à jour et sécurité», l'utilisateur doit sélectionner l'option «Vérifier les mises à jour». Cela vérifiera toutes les mises à jour disponibles et l'utilisateur doit ensuite installer toutes les mises à jour disponibles pour s'assurer qu'ils utilisent la dernière version de Windows 10.
Obtenir le soutien du fabricant
Si l'utilisateur a toujours du mal à connecter le clavier Bluetooth à l'appareil Windows 10, il doit contacter le fabricant de l'appareil pour prendre en charge. Le fabricant doit être en mesure de fournir à l'utilisateur des instructions sur la façon de connecter correctement l'appareil à l'appareil Windows 10.
Top 6 des questions fréquemment posées
Qu'est-ce que Bluetooth?
Bluetooth est une norme technologique sans fil utilisée pour l'échange de données entre les appareils fixes et mobiles sur de courtes distances en utilisant des ondes radio UHF à longueur d'onde dans les bandes de radio industrielles, scientifiques et médicales. Il a été initialement développé comme alternative sans fil aux câbles de données. Bluetooth peut connecter plusieurs appareils, tels que les claviers, les souris, les haut-parleurs, les téléphones, les imprimantes et plus encore à un PC Windows 10.
Que nécessaire pour connecter un clavier Bluetooth à Windows 10?
Afin de connecter un clavier Bluetooth à Windows 10, vous devez avoir un clavier Bluetooth, un PC Windows 10 avec un adaptateur Bluetooth et quelques minutes de temps. L'adaptateur Bluetooth doit être compatible avec le clavier Bluetooth. Vous devrez également activer Bluetooth sur votre PC et vous assurer que le clavier est découvrable.
Comment activer Bluetooth sur Windows 10?
Pour activer Bluetooth sur Windows 10, ouvrez le menu Démarrer et cliquez sur l'icône Paramètres. Dans la fenêtre Paramètres, sélectionnez les appareils. Dans la fenêtre des appareils, sélectionnez Bluetooth et autres appareils dans le menu à gauche. Ici, vous pouvez activer Bluetooth en cliquant sur l'interrupteur à bascule à côté de Bluetooth.
Comment rendre un clavier Bluetooth découvrable?
Pour rendre un clavier Bluetooth découvrable, vous devrez appuyer sur le bouton Bluetooth situé sur le clavier. Cela rendra le clavier visible par d'autres appareils Bluetooth. Vous devrez peut-être également saisir un mot de passe afin de rendre le clavier découvrable.
Comment connecter un clavier Bluetooth à Windows 10?
Une fois que le clavier Bluetooth est découverte, vous pouvez le connecter à votre PC Windows 10. Pour ce faire, ouvrez le menu Démarrer et cliquez sur l'icône Paramètres. Dans la fenêtre Paramètres, sélectionnez les appareils. Dans la fenêtre des appareils, sélectionnez Bluetooth et autres appareils dans le menu à gauche. Ici, vous pourrez voir le clavier Bluetooth dans la liste des appareils disponibles. Sélectionnez le clavier et cliquez sur le bouton de la paire.
Que devez-vous savoir d'autre sur la connexion d'un clavier Bluetooth à Windows 10?
Lors de la connexion d'un clavier Bluetooth à Windows 10, vous devrez peut-être saisir un mot de passe pour l'authentification. Ce mot de passe est fourni par le fabricant et est généralement imprimé à l'arrière du clavier ou dans le manuel. Vous devrez peut-être également installer tous les pilotes nécessaires pour le clavier afin qu'il fonctionne correctement. Une fois le clavier connecté, vous pouvez l'utiliser pour taper sur votre PC Windows 10.
Comment connecter un clavier Bluetooth à Windows 10 2020
Après avoir lu cet article, vous devriez mieux comprendre comment connecter un clavier Bluetooth à votre appareil Windows 10. Vous devriez maintenant pouvoir connecter facilement votre clavier sans fil et profiter de la commodité d'un clavier sans fil. Assurez-vous de garder votre clavier Bluetooth mis à jour et de rechercher tous les problèmes qui peuvent survenir. Avec l'utilisation appropriée de votre clavier Bluetooth, vous pouvez améliorer votre expérience informatique et faciliter vos tâches quotidiennes.




















