Comment convertir CSV en Excel?
Cherchez-vous à convertir les fichiers CSV en Excel? Si c'est le cas, vous êtes au bon endroit. Dans cet article, nous discuterons du processus de conversion des fichiers CSV en Excel, et pourquoi il pourrait être utile pour vous de le faire. Que vous ayez besoin de convertir des fichiers pour un usage ou une utilisation personnelle, vous trouverez les étapes pour ce faire dans cet article. Alors commençons et apprenons à convertir CSV en Excel!
- Ouvrez le programme Excel sur votre ordinateur.
- Cliquez sur «Fichier», puis «Ouvrir».
- Accédez au fichier CSV que vous souhaitez ouvrir et cliquez sur «Ouvrir».
- Lorsque l'assistant d'importation de texte apparaît, sélectionnez «Delimité».
- Cochez la case intitulée «Comma» et cliquez sur «Finisser».
- Vos données doivent maintenant être affichées dans la feuille de calcul.
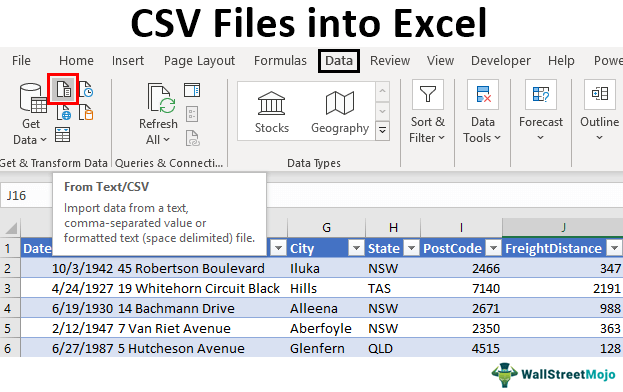
Comment convertir les fichiers CSV en Excel en utilisant Google Sheets
Lorsqu'il s'agit de travailler avec les données, Microsoft Excel est le choix le plus populaire. Cependant, avec l'utilisation généralisée des fichiers CSV, il est important de savoir comment les convertir au format Excel. Heureusement, Google Sheets facilite le convertir un fichier CSV en Excel. Dans cet article, nous vous montrerons comment le faire.
Étape 1: Téléchargement de votre fichier CSV
La première étape du processus consiste à télécharger votre fichier CSV sur Google Sheets. Pour ce faire, ouvrez Google Sheets et sélectionnez «Fichier»> «Ouvrir». Ensuite, sélectionnez l'onglet «Télécharger» et parcourez le fichier CSV que vous souhaitez convertir. Une fois le fichier téléchargé, il apparaîtra dans la fenêtre principale.
Étape 2: Formatation des données
Une fois que votre fichier CSV a été téléchargé sur Google Sheets, vous devrez formater les données. Cela comprend la sélection du type de données approprié pour chaque colonne (par exemple, texte, numéro, date, etc.) et définir les largeurs de colonne comme souhaité. Pour ce faire, sélectionnez la colonne que vous souhaitez formater, puis sélectionnez «Format»> «Numéro». Vous pouvez ensuite sélectionner le type de données approprié et définir la largeur de la colonne comme vous le souhaitez.
Étape 3: enregistrer le fichier
Une fois que vous avez formaté les données, vous êtes prêt à enregistrer le fichier. Pour ce faire, sélectionnez «Fichier»> «Télécharger» puis sélectionnez «Microsoft Excel (.xlsx)» dans la liste des formats de fichiers disponibles. Cela enregistrera le fichier au format Excel, que vous pouvez ensuite ouvrir dans Microsoft Excel ou tout autre programme compatible.
Étape 4: nettoyer le fichier
Une fois le fichier enregistré au format Excel, vous devrez peut-être faire un nettoyage supplémentaire. Cela peut inclure la mise en forme des données dans les colonnes, le tri des données ou la suppression de données étrangères. Pour ce faire, ouvrez simplement le fichier dans Microsoft Excel et apportez les modifications souhaitées.
Étape 5: Finition up
Une fois que vous avez fini de nettoyer le fichier, vous êtes prêt à l'utiliser. Pour ce faire, ouvrez simplement le fichier dans le programme de votre choix et commencez à travailler avec les données.
Conclusion
La conversion d'un fichier CSV en Excel est un processus simple. Tout ce que vous avez à faire est de télécharger votre fichier sur Google Sheets, de formater les données, d'enregistrer le fichier au format Excel, puis de faire un nettoyage supplémentaire au besoin. Avec ces étapes, vous pouvez facilement convertir votre fichier CSV au format Excel.
Top 6 des questions fréquemment posées
1. Qu'est-ce qu'un fichier CSV?
Un fichier CSV (Valeurs séparés par les virgules) est un fichier de texte clair qui contient des données séparées par des virgules. Il est couramment utilisé pour stocker des données pour les feuilles de calcul et les bases de données. Les fichiers CSV permettent une manipulation facile des données et peuvent être importés dans de nombreux programmes différents, notamment Microsoft Excel.
2. Comment ouvrir un fichier CSV dans Excel?
Pour ouvrir un fichier CSV dans Excel, ouvrez d'abord Microsoft Excel. Ensuite, sélectionnez «Fichier» dans le menu supérieur et sélectionnez «Ouvrir». Sélectionnez le fichier CSV que vous souhaitez ouvrir et cliquez sur «Ouvrir». De là, vous pouvez apporter les modifications souhaitées aux données ou au formatage.
3. Que se passera-t-il lorsque j'ouvrirai un fichier CSV dans Excel?
Lorsque vous ouvrez un fichier CSV dans Excel, les données apparaîtront dans les cellules individuelles dans une feuille de calcul. Les données seront séparées en colonnes en fonction des délimiteurs (virgule, demi-colon, espace, etc.) utilisés dans le fichier CSV. Vous pouvez ensuite apporter des modifications aux données ou au formatage selon les besoins.
4. Puis-je convertir un fichier CSV en un fichier Excel?
Oui, vous pouvez convertir un fichier CSV en un fichier Excel. Pour ce faire, ouvrez Microsoft Excel. Sélectionnez «Fichier» dans le menu supérieur et sélectionnez «Ouvrir». Sélectionnez le fichier CSV que vous souhaitez convertir et cliquez sur «Ouvrir». Ensuite, sélectionnez «Fichier» dans le menu supérieur et sélectionnez «Enregistrer sous». Sélectionnez le type de fichier que vous souhaitez enregistrer les données sous (par exemple, un classeur Excel) et cliquez sur «Enregistrer».
5. Quels sont les avantages de la conversion d'un fichier CSV en un fichier Excel?
Il y a plusieurs avantages à convertir un fichier CSV en un fichier Excel. Tout d'abord, il permet une manipulation et une organisation plus faciles des données. Excel propose un certain nombre de fonctionnalités qui peuvent aider à organiser et à analyser des données, telles que le tri, le filtrage et la création de graphiques et de graphiques. De plus, les fichiers Excel peuvent être facilement partagés et modifiés par plusieurs utilisateurs.
6. Y a-t-il des risques associés à la conversion d'un fichier CSV en un fichier Excel?
Oui, il existe des risques associés à la conversion d'un fichier CSV en un fichier Excel. Premièrement, les données peuvent être corrompues si le fichier CSV n'est pas correctement formaté. De plus, il est possible que les données soient perdues ou modifiées dans le processus de conversion. Pour aider à minimiser ces risques, il est important de s'assurer que le fichier CSV est correctement formaté avant de le convertir en fichier Excel.
Comment importer le fichier CSV dans Excel
La conversion d'un fichier CSV en fichier Excel est un processus relativement simple qui peut être effectué en quelques étapes simples. Avec les bons logiciels et connaissances, vous pouvez facilement effectuer la conversion et afficher le fichier dans Excel rapidement et efficacement. Quelles que soient vos besoins de données, il n'y a aucune raison d'être intimidé par le CSV pour exceller les conversions. Avec les bons outils et les bons conseils, vous pouvez facilement convertir CSV pour Excel et profiter des nombreux avantages d'Excel.




















