Comment copier une formule dans Excel dans une colonne?
Voulez-vous apprendre à copier rapidement une formule dans une colonne dans Excel? Travailler avec Excel peut être une tâche intimidante pour beaucoup, mais avec un peu de pratique et quelques conseils utiles, vous pouvez maîtriser les bases d'Excel et devenir un pro en un rien de temps. Dans cet article, nous fournirons un guide étape par étape pour vous aider à copier une formule dans une colonne dans Excel rapidement et facilement.
Pour copier une formule dans Excel dans une colonne, sélectionnez d'abord la cellule avec la formule et les cellules adjacentes que vous souhaitez remplir. Ensuite, appuyez sur Ctrl + d pour copier la formule vers le bas ou Ctrl + r pour copier la formule à droite. Pour copier une formule sur toute la colonne, double-cliquez sur la petite boîte dans le coin inférieur droit de la cellule.
- Sélectionnez la cellule avec la formule Et les cellules adjacentes que vous souhaitez remplir
- Appuyez sur Ctrl + D Pour copier la formule
- Appuyez sur Ctrl + R pour copier la formule à droite
- Double-cliquez sur la petite boîte Dans le coin inférieur à droite de la cellule pour copier la formule sur toute la colonne
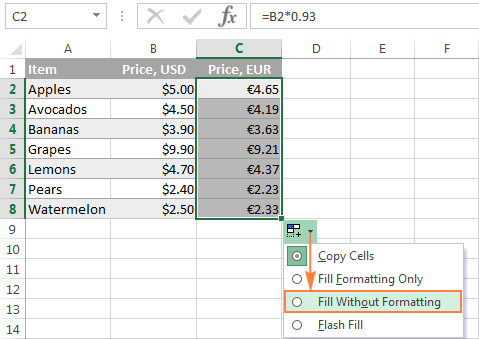
Copie de formules dans une colonne dans Excel
La copie des formules dans une colonne dans Microsoft Excel est un processus très utile et gaspillant. Il vous permet d'appliquer rapidement la même formule à une série de données sans avoir à les saisir manuellement pour chaque cellule. Cet article fournit un guide étape par étape sur la façon de copier une formule dans une colonne dans Excel.
Étape 1: Créez la formule
La première étape pour copier des formules dans une colonne dans Excel consiste à créer la formule. Pour ce faire, sélectionnez la cellule dans laquelle vous souhaitez saisir la formule et entrez l'équation. Si vous ne savez pas comment créer la formule, vous pouvez utiliser la boîte de dialogue Insert Fonction pour vous aider.
Une fois la formule entrée dans la cellule, il est temps de le copier dans la colonne. Pour ce faire, sélectionnez la cellule avec la formule et appuyez sur Ctrl + C pour copier la formule. Cela copiera la formule dans le presse-papiers.
Étape 2: Copiez la formule dans la colonne
Maintenant que la formule a été copiée dans le presse-papiers, il est temps de le coller dans la colonne. Pour ce faire, sélectionnez la cellule dans laquelle vous souhaitez coller la formule et appuyez sur Ctrl + V pour coller la formule. Excel ajustera automatiquement les références de cellules dans la formule afin qu'elle fonctionne dans la nouvelle cellule.
Vous pouvez également copier la formule dans la colonne en sélectionnant la cellule qui contient la formule et en faisant glisser la petite boîte dans le coin inférieur droit de la cellule dans la colonne. Cela copiera la formule dans la colonne et ajustera automatiquement les références de cellule.
Étape 3: Vérifiez que la formule fonctionne
Une fois la formule copiée dans la colonne, il est important de vérifier que cela fonctionne correctement. Pour ce faire, sélectionnez la cellule qui contient la formule et appuyez sur F2 pour ouvrir la fenêtre de formule. Cela affichera la formule qui a été copiée dans la colonne et vous permettra de vérifier que cela fonctionne correctement.
Si la formule ne fonctionne pas comme vous vous attendiez, vous pouvez revenir en arrière et ajuster la formule pour obtenir le résultat souhaité. Une fois que vous avez effectué les ajustements, vous pouvez à nouveau copier la formule dans la colonne.
Étape 4: Copiez la formule entre les lignes
Dans certains cas, vous devrez peut-être copier la formule entre les lignes au lieu de descendre une colonne. Pour ce faire, sélectionnez la cellule qui contient la formule et appuyez sur Ctrl + C pour copier la formule dans le presse-papiers. Sélectionnez ensuite la cellule dans laquelle vous souhaitez coller la formule et appuyez sur Ctrl + V pour coller la formule.
Excel ajustera automatiquement la formule afin qu'elle fonctionne dans la nouvelle cellule. Vous pouvez également copier la formule entre les lignes en sélectionnant la cellule qui contient la formule et en faisant glisser la petite boîte dans le coin inférieur droit de la cellule à travers la ligne.
Étape 5: Copiez la formule en plusieurs cellules
Si vous devez copier la formule sur plusieurs cellules, vous pouvez le faire en sélectionnant les cellules que vous souhaitez copier la formule et en appuyant sur Ctrl + V pour coller la formule. Excel ajustera automatiquement la formule afin qu'elle fonctionne dans les nouvelles cellules.
Vous pouvez également copier la formule sur plusieurs cellules en sélectionnant la cellule qui contient la formule et en faisant glisser la petite boîte dans le coin inférieur droit de la cellule à travers la ligne ou en bas de la colonne. Cela copiera la formule sur toutes les cellules sélectionnées et ajustera automatiquement les références cellulaires.
FAQ connexe
Quel est le but de copier une formule dans une colonne dans Excel?
Le but de copier une formule dans une colonne dans Excel est d'appliquer rapidement la même formule à plusieurs cellules. Cela fait gagner du temps car il élimine la nécessité de taper la formule plusieurs fois. Ceci est particulièrement utile lorsque vous devez appliquer la même formule à un grand nombre de cellules.
Comment copier une formule dans une colonne dans Excel?
Pour copier une formule dans une colonne dans Excel, entrez d'abord la formule que vous souhaitez copier dans la cellule supérieure de la colonne. Ensuite, sélectionnez la cellule et appuyez sur Ctrl + C pour la copier. Enfin, sélectionnez les cellules sous la cellule supérieure où vous souhaitez appliquer la formule et appuyez sur Ctrl + V pour coller la formule dans ces cellules.
Que se passe-t-il si j'essaie de copier une formule qui contient des références à d'autres cellules?
Lors de la copie d'une formule qui contient des références à d'autres cellules, Excel ajustera automatiquement les références afin qu'elles soient relatives à la position de la nouvelle cellule. Cela signifie qu'au lieu de la formule faisant référence à une cellule dans la même ligne, elle fera référence à une cellule dans la même colonne, mais dans une ligne différente.
Puis-je copier une formule dans une colonne à l'aide d'une souris?
Oui, vous pouvez copier une formule dans une colonne à l'aide d'une souris. Pour ce faire, sélectionnez la cellule contenant la formule et appuyez et maintenez le bouton gauche de la souris. Ensuite, faites glisser la souris dans la colonne pour sélectionner les cellules où vous souhaitez appliquer la formule. Enfin, relâchez le bouton de la souris et la formule sera appliquée aux cellules sélectionnées.
Quelle est la différence entre copier une formule dans une colonne et remplir une colonne avec une formule?
La différence entre la copie d'une formule dans une colonne et le remplissage d'une colonne avec une formule est que lorsque vous copiez une formule dans une colonne, Excel ajustera automatiquement les références dans la formule afin qu'elles soient relatives à la position de la nouvelle cellule. Lorsque vous remplissez une colonne avec une formule, Excel n'ajustera pas les références et la formule restera la même pour toutes les cellules de la colonne.
Puis-je utiliser la fonctionnalité automatique pour copier une formule dans une colonne?
Oui, vous pouvez utiliser la fonctionnalité automatique pour copier une formule dans une colonne. Pour ce faire, entrez d'abord la formule dans la cellule supérieure de la colonne. Ensuite, survolez la souris au-dessus du coin inférieur droit de la cellule jusqu'à ce qu'une petite croix noire apparaisse. Enfin, cliquez et faites glisser la souris dans la colonne pour appliquer la formule aux cellules ci-dessous.
Appliquer une formule à une colonne entière dans Excel
En conclusion, la copie des formules dans Excel dans une colonne est un excellent moyen d'économiser du temps et d'augmenter l'efficacité. C'est une tâche simple à accomplir, mais nécessite une connaissance de quelques étapes clés. Tout d'abord, sélectionnez la cellule contenant la formule d'origine et appuyez sur Ctrl + C. Suivant, sélectionnez la première cellule de la colonne dans laquelle vous souhaitez copier la formule et appuyez sur Ctrl + V. la cellule et faites-la glisser dans la colonne. En suivant ces étapes, vous pouvez rapidement copier une formule dans une colonne dans Excel et vous épargner beaucoup de temps.




















