Comment créer D lecteur dans Windows 10?
Êtes-vous un utilisateur de Windows 10 et souhaitez savoir comment créer D lecteur dans Windows 10? Alors ne cherchez pas plus loin! Dans cet article, nous discuterons des étapes simples pour créer un lecteur D dans Windows 10 de la manière la plus simple. Alors, préparez-vous à apprendre les étapes rapides et faciles pour créer un lecteur D dans Windows 10!
Pour créer un lecteur D dans Windows 10:
- Ouvrez le panneau de commande.
- Cliquez sur l'option des outils administratifs.
- Cliquez sur l'option de gestion de l'ordinateur.
- Cliquez sur l'option de gestion du disque.
- Faites un clic droit sur l'espace non alloué sur votre disque dur.
- Choisissez la nouvelle option de volume simple.
- Choisissez la taille du lecteur.
- Choisissez la lettre d'entraînement pour la partition.
- Formatez la partition.
- Nommez le volume.
- Cliquez sur le bouton Terminer.
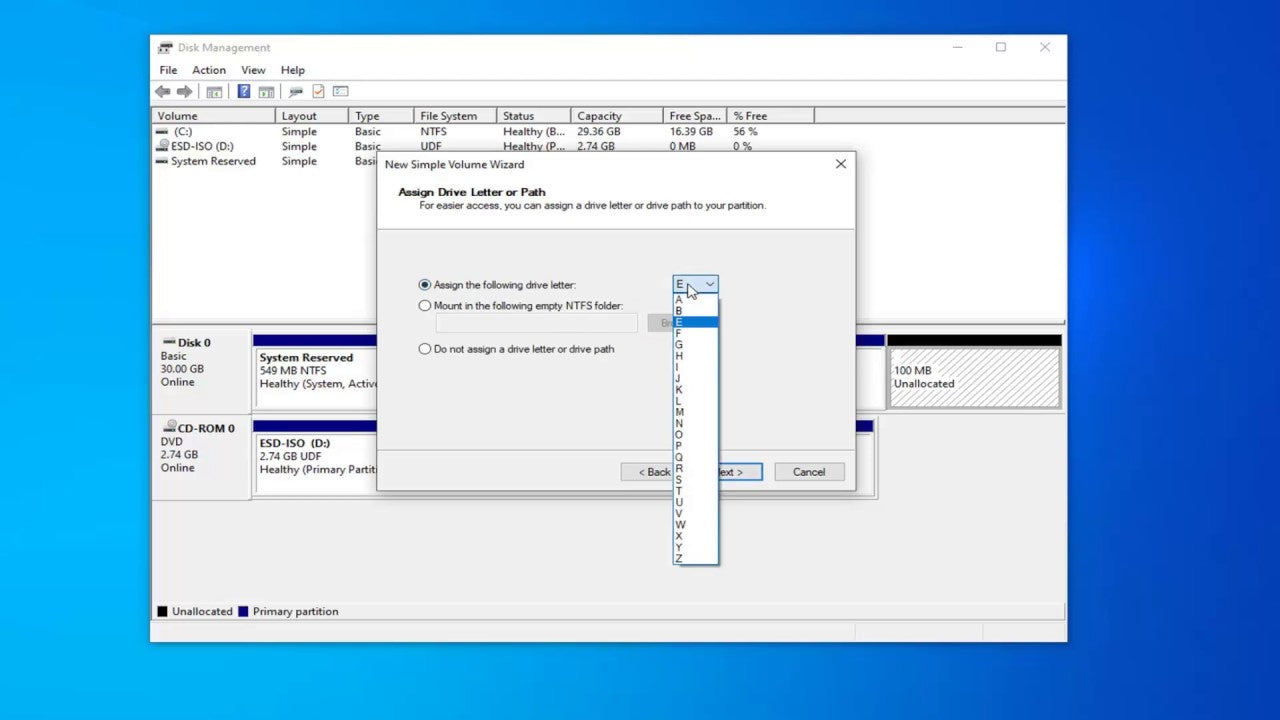
Comment créer un lecteur D dans Windows 10
Aperçu
La création d'un lecteur D dans Windows 10 est un processus simple qui peut être terminé en quelques minutes. C'est un moyen facile de créer une partition de disque dur supplémentaire sur votre ordinateur. Ce guide fournira un tutoriel étape par étape pour créer un lecteur D dans Windows 10.
Condition préalable
Avant de créer un lecteur D dans Windows 10, vous devrez avoir une partition de disque dur de rechange disponible. Vous pouvez soit créer une nouvelle partition à l'aide d'un outil de partitionnement tiers, soit utiliser l'utilitaire de gestion de disque intégré Windows.
Vous devrez également avoir des privilèges d'administrateur sur votre ordinateur. Ceci est nécessaire pour accéder à l'utilitaire de gestion du disque et créer le lecteur D.
Étapes pour créer un lecteur D dans Windows 10
Étape 1: Ouvrez l'utilitaire de gestion du disque
La première étape de la création d'un lecteur D dans Windows 10 consiste à ouvrir l'utilitaire de gestion du disque. Pour ce faire, appuyez sur la touche Windows + R pour ouvrir la boîte de dialogue Exécuter. Entrez «diskmgmt.msc» dans la case et appuyez sur Entrée.
Étape 2: Créez une nouvelle partition
L'étape suivante consiste à créer une nouvelle partition pour le lecteur D. Pour ce faire, cliquez avec le bouton droit sur l'espace non alloué et sélectionnez «Nouveau volume simple». Suivez les instructions à l'écran pour créer la nouvelle partition.
Étape 3: Formater la partition
Une fois la nouvelle partition créée, elle devra être formatée. Pour ce faire, cliquez avec le bouton droit sur la partition et sélectionnez «Format». Sélectionnez le système de fichiers que vous souhaitez utiliser et cliquez sur «OK» pour formater la partition.
Étape 4: Attribuez une lettre de lecteur
L'étape suivante consiste à attribuer une lettre de lecteur à la nouvelle partition. Pour ce faire, cliquez avec le bouton droit sur la partition et sélectionnez «Changer la lettre de lecteur et les chemins». Sélectionnez la lettre «D» et cliquez sur «OK».
Étape 5: Accédez au lecteur D
La dernière étape consiste à accéder au nouveau lecteur D. Pour ce faire, ouvrez File Explorer et sélectionnez l'option «Ce PC». Le lecteur D devrait désormais être répertorié dans la liste des lecteurs.
Conclusion
La création d'un lecteur D dans Windows 10 est un processus simple qui peut être achevé en quelques minutes. Tout ce que vous avez à faire est de créer une nouvelle partition, de le formater, d'attribuer une lettre de lecteur, puis d'accéder au lecteur. Une fois le lecteur D créé, vous pouvez commencer à stocker des fichiers et des dossiers dessus.
Peu de questions fréquemment posées
Q1. Qu'est-ce qu'un lecteur D?
Un lecteur D est un lecteur de stockage virtuel créé sur un système informatique qui permet le stockage des fichiers et des données. Sur le système d'exploitation Windows 10, le lecteur D est un disque logique qui est créé sur le disque dur du système et est utilisé pour stocker des données et des fichiers. Il s'agit d'un lecteur séparé du lecteur C, qui est le lecteur principal utilisé par le système d'exploitation pour stocker les fichiers et programmes système.
Q2. Pourquoi quelqu'un voudrait-il créer un lecteur D?
La création d'un lecteur D peut aider à réduire la contrainte sur le lecteur C primaire, qui est utilisé pour stocker le système d'exploitation et d'autres fichiers et programmes importants. En créant un lecteur D, les utilisateurs peuvent stocker des fichiers et des données qui ne sont pas essentiels au fonctionnement du système et qui autrement occuperaient un espace précieux sur le lecteur C. Il fournit également un endroit pratique pour stocker des données et des fichiers qui n'ont pas besoin d'être accessibles fréquemment ou sauvegardés régulièrement.
Q3. Quel est le processus de création d'un lecteur D dans Windows 10?
Le processus de création d'un lecteur D dans Windows 10 est relativement simple. Tout d'abord, vous devez ouvrir l'utilitaire «Management des disques» en cliquant avec le bouton droit dans le menu Démarrer et en sélectionnant «Gestion des disques» dans le menu contextuel. Une fois la fenêtre de gestion du disque ouverte, vous pouvez cliquer avec le bouton droit sur une zone non allouie du disque dur et sélectionner le «nouveau volume simple». Cela ouvrira le nouvel assistant de volume simple, qui vous guidera tout au long du processus de création de votre nouveau lecteur D.
Q4. Quelles sont les étapes de la mise en forme d'un lecteur D?
Lors de la création du lecteur D dans l'utilitaire de gestion du disque, il vous sera demandé de sélectionner le format de système de fichiers pour le lecteur. Vos options sont NTFS, FAT32, EXFAT et REFS. NTFS est le choix le plus courant et recommandé pour Windows 10, mais vous pouvez sélectionner le système de fichiers qui répond le mieux à vos besoins. Une fois que vous avez sélectionné le système de fichiers, il vous sera demandé d'attribuer une lettre de lecteur et de fournir un nom pour le lecteur. Enfin, il vous sera demandé de spécifier la taille du lecteur et de sélectionner la taille de l'unité d'allocation du lecteur.
Q5. Comment puis-je accéder au nouveau lecteur D?
Une fois que le nouveau lecteur D a été créé et formaté, vous pouvez y accéder de la même manière que vous accédez à n'importe quel autre lecteur sur votre ordinateur. Vous pouvez ouvrir File Explorer, sélectionner le lecteur et afficher le contenu. Vous pouvez également attribuer un raccourci au lecteur afin que vous puissiez y accéder rapidement à partir du menu Démarrer ou du bureau.
Q6. Comment supprimer un lecteur D?
Si vous n'avez plus besoin du lecteur D ou souhaitez le supprimer pour toute autre raison, vous pouvez le faire à partir de l'utilitaire de gestion du disque. Tout d'abord, vous devrez supprimer tous les fichiers ou données stockés sur le lecteur. Une fois le lecteur vide, vous pouvez cliquer avec le bouton droit dessus et sélectionner «Supprimer le volume». Cela supprimera le lecteur D et libérera l'espace sur le disque dur pour d'autres utilisations.
Comment créer une partition dans Windows 10 et Windows 11 | Créer un nouveau lecteur (2021)
La création d'un lecteur D dans Windows 10 est un excellent moyen de vous donner un espace supplémentaire pour stocker vos documents, photos, musique et autres fichiers importants. Avec seulement quelques étapes simples, vous pouvez facilement créer un nouveau lecteur D sur votre ordinateur. En suivant les étapes décrites dans ce guide, vous pouvez vous assurer que vos fichiers sont stockés de la manière la plus efficace et la plus sécurisée possible. Avec l'aide de ce guide, vous pouvez désormais créer un lecteur D dans Windows 10 et vous assurer que vos fichiers sont stockés en toute sécurité et en toute sécurité.




















