Comment créer un calendrier dans Microsoft Word?
La création d'un calendrier dans Microsoft Word est un excellent moyen de garder une trace de vos événements à venir et de suivre les dates importantes. Que vous ayez besoin de créer un calendrier pour vous-même ou pour votre entreprise, Microsoft Word offre aux utilisateurs un moyen simple et pratique d'en faire un. Dans ce guide, nous vous guiderons à travers les étapes sur la façon de créer un calendrier dans Microsoft Word. Avec des instructions claires et des visuels utiles, vous pourrez créer le calendrier parfait pour vos besoins en un rien de temps.
La création d'un calendrier dans Microsoft Word est simple. Suivez ces étapes:
- Ouvrez un nouveau document dans Microsoft Word.
- Accédez à l'onglet Insérer et sélectionnez l'option Table.
- Choisissez le nombre de colonnes et de lignes.
- Entrez le mois, le jour et l'année pour chaque cellule.
- Formatez vos cellules en sélectionnant les frontières et l'option d'ombrage.
- Enregistrez votre document.
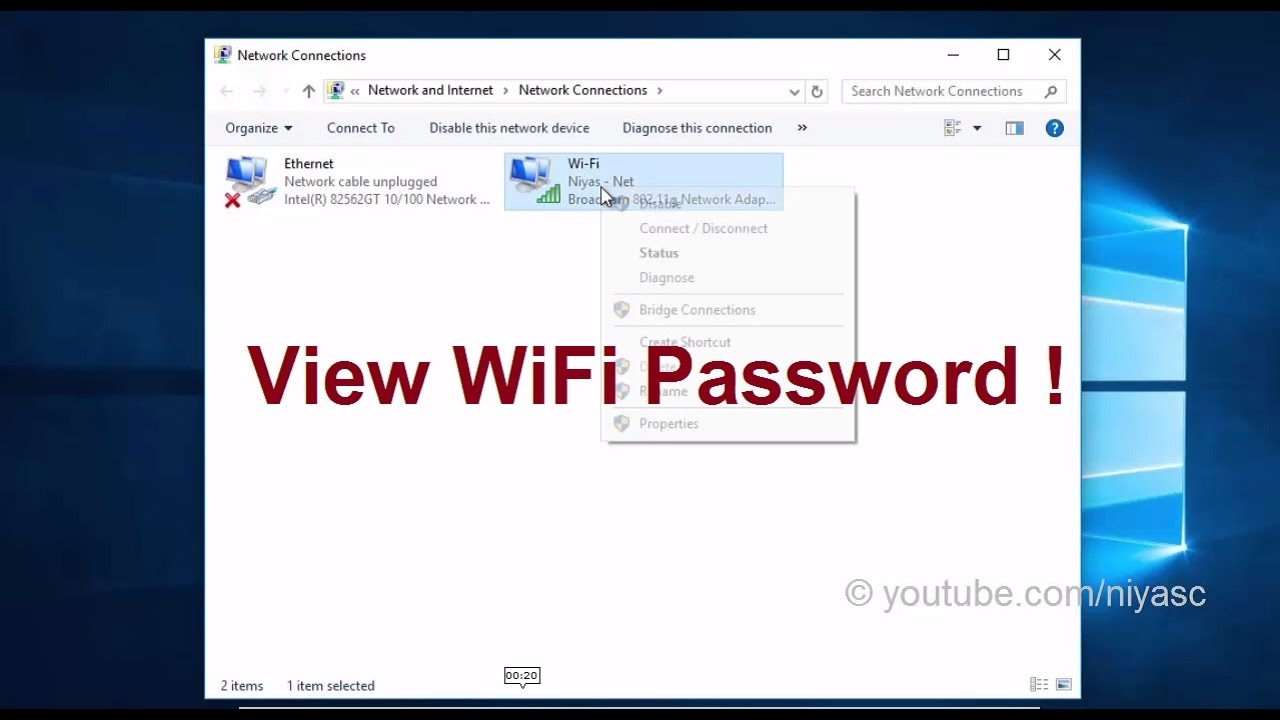
Comment créer un calendrier dans Microsoft Word
La création d'un calendrier dans Microsoft Word est un excellent moyen de rester organisé, de gérer des événements importants et de suivre les tâches importantes. Microsoft Word fournit une large gamme de modèles de calendrier que vous pouvez utiliser pour créer facilement un calendrier en quelques minutes. Que vous créiez un calendrier à usage personnel ou professionnel, ce guide vous fournira des instructions étape par étape pour créer un calendrier dans Microsoft Word.
Étape 1: Choisissez un modèle de calendrier
La première étape pour créer un calendrier dans Microsoft Word consiste à choisir un modèle. Pour ce faire, ouvrez Microsoft Word et cliquez sur l'onglet «Fichier». Ensuite, cliquez sur «Nouveau» pour ouvrir une liste de modèles. Sur cette liste, faites défiler vers le bas jusqu'à ce que vous trouviez la section «Calendriers». Ici, vous trouverez une liste de modèles de calendrier que vous pouvez choisir. Sélectionnez le modèle qui convient le mieux à vos besoins.
Étape 2: Personnalisez votre calendrier
Une fois que vous avez choisi un modèle, vous pouvez commencer à personnaliser votre calendrier. Pour ce faire, cliquez sur l'onglet «Design». Ici, vous trouverez une variété d'options que vous pouvez utiliser pour personnaliser votre calendrier. Vous pouvez changer l'arrière-plan, la police, la couleur et plus encore. Une fois que vous avez terminé la personnalisation de votre calendrier, cliquez sur «OK» pour enregistrer vos modifications.
Étape 3: Insérez vos événements et tâches
Maintenant que vous avez choisi et personnalisé un modèle, il est temps de commencer à ajouter vos événements et tâches. Pour ce faire, cliquez sur l'onglet «Insérer». Ici, vous trouverez une variété d'options pour insérer des événements et des tâches. Vous pouvez insérer des zones de texte, des images, des symboles et plus encore. Une fois que vous avez inséré les événements et les tâches que vous souhaitez inclure dans votre calendrier, cliquez sur «Enregistrer» pour enregistrer vos modifications.
Étape 4: Imprimez votre calendrier
La dernière étape pour créer un calendrier dans Microsoft Word est de l'imprimer. Pour ce faire, cliquez sur l'onglet «Fichier». Ensuite, cliquez sur «Imprimer». Ici, vous pourrez sélectionner l'imprimante que vous souhaitez utiliser pour imprimer votre calendrier. Une fois que vous avez sélectionné une imprimante, cliquez sur «Imprimer» pour imprimer votre calendrier.
Conseils pour créer un calendrier dans Microsoft Word
- Assurez-vous de revérifier votre calendrier avant de l'imprimer pour vous assurer que tous les événements et tâches sont corrects.
- Si vous souhaitez ajouter plus d'événements et de tâches à votre calendrier, vous pouvez le faire en cliquant sur l'onglet «Insérer».
- Si vous souhaitez personnaliser davantage votre calendrier, vous pouvez le faire en cliquant sur l'onglet «Design».
Choses à considérer avant de créer un calendrier dans Microsoft Word
- Assurez-vous que vous avez installé la bonne version de Microsoft Word sur votre ordinateur.
- Assurez-vous d'avoir suffisamment de papier d'imprimante pour imprimer votre calendrier.
- Si vous souhaitez partager votre calendrier avec les autres, assurez-vous de le sauver dans un endroit où tout le monde a accès.
Comment partager votre calendrier avec les autres
Si vous souhaitez partager votre calendrier avec d'autres, vous pouvez le faire en utilisant la fonction «Partager» de Microsoft Word. Pour ce faire, cliquez sur le bouton «Partager» dans le coin supérieur droit de la fenêtre. Ensuite, entrez les adresses e-mail des personnes avec lesquelles vous souhaitez partager votre calendrier. Une fois que vous avez entré les adresses e-mail, cliquez sur «Partage» pour partager votre calendrier.
Comment personnaliser votre calendrier plus loin
Si vous souhaitez personnaliser davantage votre calendrier, vous pouvez le faire en cliquant sur l'onglet «Design». Ici, vous trouverez une variété d'options pour personnaliser votre calendrier, comme changer l'arrière-plan, la police, la couleur, etc. Une fois que vous avez terminé la personnalisation de votre calendrier, cliquez sur «OK» pour enregistrer vos modifications.
Comment modifier la plage de dates de votre calendrier
Si vous souhaitez modifier la plage de dates de votre calendrier, vous pouvez le faire en cliquant sur le bouton «Date Range» dans le coin supérieur droit de la fenêtre. Ici, vous pouvez saisir les dates que vous souhaitez que votre calendrier commence et se termine. Une fois que vous avez entré les dates, cliquez sur «OK» pour enregistrer vos modifications.
Comment changer la disposition de votre calendrier
Si vous souhaitez modifier la disposition de votre calendrier, vous pouvez le faire en cliquant sur le bouton «Disposition» dans le coin supérieur droit de la fenêtre. Ici, vous pouvez choisir parmi une variété d'options pour modifier la disposition de votre calendrier. Une fois que vous avez choisi une disposition, cliquez sur «OK» pour enregistrer vos modifications.
Comment insérer une image dans votre calendrier
Si vous souhaitez insérer une image dans votre calendrier, vous pouvez le faire en cliquant sur l'onglet «Insérer». Ensuite, cliquez sur le bouton «Image». Ici, vous pouvez sélectionner une image dans votre ordinateur ou sur le Web. Une fois que vous avez sélectionné une image, cliquez sur «Insérer» pour l'ajouter à votre calendrier.
Comment ajouter une note à votre calendrier
Si vous souhaitez ajouter une note à votre calendrier, vous pouvez le faire en cliquant sur le bouton "Notes" dans le coin supérieur droit de la fenêtre. Ici, vous pouvez saisir la note que vous souhaitez ajouter à votre calendrier. Une fois que vous avez entré la note, cliquez sur «OK» pour enregistrer vos modifications.
Questions fréquemment posées
Que nécessaire pour créer un calendrier dans Microsoft Word?
Réponse: Afin de créer un calendrier dans Microsoft Word, vous devez installer le programme sur votre ordinateur ou votre appareil. Vous devrez également avoir accès à une connexion Internet afin de télécharger tous les modèles ou images nécessaires. En outre, il est utile d'avoir une compréhension claire de la façon d'utiliser les fonctionnalités de base du programme.
En plus des exigences de base, vous devrez décider du style et du format du calendrier que vous souhaitez créer. Vous pouvez choisir parmi une variété de modèles, de couleurs, de polices et d'éléments de conception pour créer un calendrier unique et attrayant.
Comment accéder aux modèles de calendrier dans Microsoft Word?
Réponse: Afin d'accéder aux modèles de calendrier dans Microsoft Word, vous devez ouvrir le programme et cliquer sur l'onglet Fichier. À partir de là, vous pouvez sélectionner l'option pour «Nouveau», puis sélectionner «Calendriers» dans la liste des catégories de modèles. Cela ouvrira une sélection de modèles de calendrier préfabriqués que vous pouvez personnaliser et utiliser.
Si vous ne trouvez pas de modèle qui répond à vos besoins, vous pouvez également créer votre propre calendrier à partir de zéro. Pour ce faire, vous devrez sélectionner «Document vierge» dans les catégories de modèles, puis utiliser les outils et les fonctionnalités de Microsoft Word pour construire votre calendrier. Cela vous donnera plus de liberté de personnaliser votre calendrier et de le faire ressembler exactement à la façon dont vous le souhaitez.
Comment insérer des images dans un calendrier dans Microsoft Word?
Réponse: Pour insérer des images dans un calendrier dans Microsoft Word, vous devrez ouvrir le programme et cliquer sur l'onglet Insérer. À partir de là, vous pouvez sélectionner l'option pour «Images», puis choisir une image dans votre ordinateur ou votre appareil, ou rechercher en ligne une image que vous souhaitez utiliser. Une fois que vous avez trouvé l'image, vous pouvez l'insérer dans le calendrier et le redimensionner pour s'adapter à l'espace.
De plus, vous pouvez également utiliser les outils de dessin dans Microsoft Word pour créer vos propres images personnalisées pour le calendrier. Ces outils vous permettent de créer des formes, des lignes et d'autres objets que vous pouvez utiliser pour pimenter la conception du calendrier. Vous pouvez également ajouter du texte au calendrier si vous souhaitez étiqueter certaines dates ou événements.
Comment partager un calendrier créé dans Microsoft Word?
Réponse: Après avoir créé un calendrier dans Microsoft Word, vous pouvez le partager avec d'autres personnes en l'enregistrant en tant que fichier PDF. Pour ce faire, vous devrez cliquer sur l'onglet Fichier et sélectionner «Enregistrer sous» dans la liste des options. De là, vous pouvez sélectionner l'option pour PDF, puis entrer un nom de fichier et une destination pour le fichier. Une fois que vous avez enregistré le fichier, vous pouvez le partager avec d'autres personnes par e-mail, un service de partage de fichiers ou toute autre méthode que vous préférez.
En plus d'enregistrer le calendrier en tant que fichier PDF, vous pouvez également l'imprimer ou le publier en ligne. Pour imprimer le calendrier, vous devrez cliquer sur l'onglet Fichier et sélectionner «Imprimer» dans la liste des options. De là, vous pouvez sélectionner le nombre de copies que vous souhaitez imprimer et l'imprimante que vous souhaitez utiliser. Pour publier le calendrier en ligne, vous pouvez télécharger le fichier PDF sur un site Web ou une plate-forme de médias sociaux.
Comment ajouter des événements à un calendrier créé dans Microsoft Word?
Réponse: Après avoir créé un calendrier dans Microsoft Word, vous pouvez y ajouter des événements en utilisant les outils de dessin dans le programme. Par exemple, vous pouvez utiliser l'outil Rectangle pour créer une boîte pour chaque événement. Ensuite, vous pouvez utiliser l'outil de zone de texte pour ajouter un titre et tout autre détail que vous souhaitez inclure. Pour rendre le calendrier plus visuellement attrayant, vous pouvez également ajouter des couleurs et d'autres éléments de conception aux événements.
En plus d'ajouter des événements manuellement, vous pouvez également utiliser la fonction de fusion dans Microsoft Word pour ajouter rapidement plusieurs événements au calendrier. Pour ce faire, vous devrez créer un document séparé avec tous les détails de l'événement, puis sélectionner l'option «Merge» dans l'onglet Insérer. De là, vous pouvez sélectionner le document avec les détails de l'événement, et le programme les ajoutera automatiquement au calendrier.
Création d'un calendrier dans Microsoft Word
Avoir un calendrier est un excellent moyen de rester organisé et sur la bonne voie. La création d'un calendrier dans Microsoft Word peut être une excellente ressource pour gérer vos tâches quotidiennes. Avec quelques étapes simples, vous pouvez créer un calendrier dans Microsoft Word qui vous aidera à rester au-dessus de votre horaire. Avec la possibilité de personnaliser votre calendrier avec une variété de polices, de couleurs et d'images, vous pouvez vous assurer que votre calendrier est exactement comme vous le souhaitez. Avec l'aide de Microsoft Word, vous pouvez facilement créer un calendrier qui vous aidera à rester organisé et sur la bonne voie.




















