Comment créer un cloud de mots dans PowerPoint?
La création d'un nuage de mots dans PowerPoint est un moyen efficace de rendre les données plus attrayantes visuellement. Avec les bons outils, vous pouvez faire un cloud de mots accrocheur qui peut être utilisé dans les présentations, les rapports, etc. Dans ce guide, nous vous montrerons comment créer un cloud de mots en PowerPoint avec facilité. Nous couvrirons les bases de la configuration du document, de l'ajout de texte et de l'ajustement de la forme et de la couleur. Que vous soyez un débutant ou un pro, vous pourrez créer des nuages de mots époustouflants en un rien de temps.
Créer un nuage de mots dans PowerPoint est facile et rapide. Voici les étapes à suivre:
- Ouvrez Microsoft PowerPoint. Aller à Insérer Onglet et cliquez sur Formes.
- Choisissez la forme de votre choix et dessinez-le sur la diapositive.
- Cliquez avec le bouton droit sur la forme, sélectionnez Forme de format et choisir Styles Wordart.
- Choisissez l'un des styles Wordart pour créer le cloud de mots.
- Changez la police, la taille, la couleur et d'autres aspects du nuage de mots.
- Cliquez avec le bouton droit sur le cloud Word et sélectionnez Modifier le texte pour saisir le texte de votre choix.
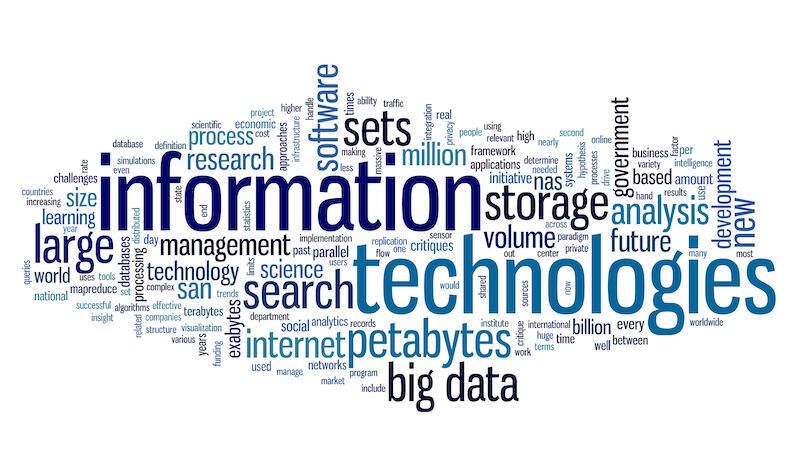
Créer des nuages de mots dans PowerPoint
Les nuages de mots sont un moyen populaire de visualiser les données pour afficher rapidement les mots ou les phrases les plus importants dans une collection de texte. Les nuages de mots peuvent être utilisés à de nombreuses fins, comme pour les présentations, pour les articles de blog ou pour visualiser les données des enquêtes. Heureusement, la création de nuages de mots dans PowerPoint est un processus simple qui peut être effectué en quelques étapes.
Commencer
La première étape de la création d'un nuage de mots dans PowerPoint consiste à décider des mots ou des phrases que vous souhaitez utiliser. Il peut s'agir de mots ou de phrases, ou ils peuvent être liés au sujet de la présentation. Une fois que vous avez choisi les mots ou les phrases, vous devrez créer un fichier texte contenant tous les mots ou phrases que vous souhaitez inclure dans le Word Cloud.
Une fois le fichier texte terminé, vous pouvez commencer à créer le Word Cloud dans PowerPoint. Pour ce faire, ouvrez la présentation PowerPoint à laquelle vous souhaitez ajouter le Word Cloud. Ensuite, cliquez sur l'onglet INSERT en haut de la page et sélectionnez Word Cloud dans le menu d'insertion.
Créer le cloud de mots
Une fois que vous avez cliqué sur l'option Word Cloud, une nouvelle fenêtre apparaîtra. Cette fenêtre vous permettra de télécharger le fichier texte que vous avez créé plus tôt contenant tous les mots ou phrases que vous souhaitez utiliser dans le cloud de mots. Sélectionnez le fichier, puis cliquez sur le bouton Importer.
Une fois le fichier importé, vous pourrez personnaliser l'apparence du cloud de mots en modifiant la police, la couleur, la taille et l'orientation des mots ou des phrases. Vous pouvez également choisir d'inclure une image d'arrière-plan ou une couleur au cloud de mots si vous le souhaitez. Une fois que vous êtes satisfait de l'apparence du cloud de mots, cliquez sur le bouton Insérer pour l'ajouter à la présentation PowerPoint.
Édition du Word Cloud
Une fois que le nuage de mots a été inséré dans la présentation PowerPoint, vous pouvez le modifier davantage si vous le souhaitez. Pour ce faire, cliquez sur le cloud Word et sélectionnez l'option Edit Word Cloud dans le ruban en haut de la page. Cela ouvrira une nouvelle fenêtre où vous pouvez apporter des modifications supplémentaires au cloud de mots, telles que l'édition de la police, de la couleur, de la taille et de l'orientation des mots ou des phrases.
Vous pouvez également choisir d'ajouter plus de mots ou de phrases au Word Cloud si vous le souhaitez. Pour ce faire, cliquez sur le bouton Ajouter des mots et entrez les mots ou les phrases que vous souhaitez inclure dans le Word Cloud. Une fois que vous êtes satisfait de l'apparence du cloud de mots, cliquez sur le bouton de mise à jour pour appliquer les modifications.
Partager le cloud de mots
Une fois que vous avez terminé la création et l'édition du Word Cloud, vous pouvez le partager avec d'autres. Pour ce faire, cliquez sur le bouton Partager en haut de la page et entrez les adresses e-mail des personnes avec lesquelles vous souhaitez partager le Word Cloud. Ils recevront ensuite un e-mail avec un lien vers le Word Cloud qu'ils peuvent afficher ou télécharger.
Conclusion
La création de nuages de mots dans PowerPoint est un processus simple qui peut être fait en quelques étapes. En suivant ces étapes, vous pouvez créer rapidement et facilement un cloud de mots que vous pouvez partager avec les autres.
Peu de questions fréquemment posées
Qu'est-ce que Word Cloud?
Word Cloud, ou Cloud Tag, est une représentation graphique de la fréquence des mots utilisés dans un texte particulier. Il est généralement composé de mots ou de phrases qui sont disposés en fonction de leur fréquence d'occurrence dans le texte. Les nuages de mots sont souvent utilisés comme aides visuelles pour aider les gens à comprendre le contenu d'un texte en un coup d'œil.
Quels sont les avantages de l'utilisation de Word Cloud dans PowerPoint?
L'utilisation de nuages de mots dans les présentations PowerPoint peut être un excellent moyen d'aider les téléspectateurs à visualiser rapidement et facilement le contenu de la présentation. Les nuages de mots sont visuellement attrayants et peuvent être utilisés pour mettre en évidence les principaux points de la présentation. De plus, ils peuvent être utilisés pour attirer l'attention sur les mots clés, les phrases et les sujets qui sont importants pour la présentation.
Comment créer un cloud de mots dans PowerPoint?
La création d'un nuage de mots dans PowerPoint est relativement simple et peut être effectuée en suivant ces étapes:
1. Ouvrez une nouvelle présentation PowerPoint.
2. Dans l'onglet INSERT, sélectionnez «Word Cloud» sous Illustrations.
3. Entrez le texte que vous souhaitez être inclus dans le Word Cloud.
4. Sélectionnez le bouton «Créer».
5. Ajustez la disposition, les couleurs et la taille de la police du nuage de mots comme vous le souhaitez.
6. Enregistrer la présentation.
Quelles sont les alternatives à la création de Word Cloud dans PowerPoint?
Si vous n'avez pas accès à PowerPoint, il existe plusieurs autres façons de créer un cloud de mots. Vous pouvez utiliser des outils en ligne tels que Wordle ou TagCloud, ou vous pouvez utiliser un traitement de texte tel que Microsoft Word ou Open Office pour créer un cloud Word.
Comment personnaliser un nuage de mots dans PowerPoint?
Une fois que vous avez créé un cloud de mots dans PowerPoint, vous pouvez le personnaliser en suivant ces étapes:
1. Sélectionnez le cloud de mots dans la présentation.
2. Dans l'onglet Format, sélectionnez les options de forme.
3. Ajustez les couleurs, la taille de la police et d'autres options de formatage comme vous le souhaitez.
4. Sélectionnez le bouton «Enregistrer» pour enregistrer les modifications.
Quels sont les conseils pour concevoir un cloud de mots?
Lors de la conception d'un nuage de mots, il est important de garder à l'esprit l'apparence générale de la présentation. Assurez-vous que les couleurs et la taille de la police du Word Cloud correspondent aux autres éléments de la présentation et essayez de garder les mots lisibles. De plus, assurez-vous de garder le cloud de mots pertinent pour le contenu de la présentation et évitez d'utiliser trop de mots.
Créez et insérez un «cloud de mots» en un seul clic dans la présentation PowerPoint. #stayhome apprend #withme
En conclusion, la création d'un nuage de mots dans PowerPoint est un excellent moyen d'organiser et de visualiser les données de manière amusante et interactive. Avec quelques étapes simples, vous pouvez transformer votre texte en un cloud de mots coloré et accrocheur dont votre public est sûr de se souvenir. Alors allez-y et essayez-le - vous pourriez être surpris des résultats!




















