Comment créer un graphique à secteurs sur Excel?
La création d'un graphique à tarte sur Excel peut être un excellent moyen de représenter visuellement les données dans un format organisé et facile à comprendre. Que vous créiez un graphique à secteurs pour un projet scolaire ou pour analyser les données de l'entreprise, les étapes sont simples et simples. Dans cet article, nous examinerons les bases de la création d'un graphique à tarte sur Excel, y compris comment ajouter des données et ajuster le tableau à votre goût. En quelques clics, vous pouvez avoir un graphique à tarte superbe qui rendra vos données plus faciles à comprendre.
Créer un graphique à tarte sur Excel est facile:
- Ouvrez Excel et sélectionnez les données que vous souhaitez inclure dans le graphique
- Cliquez sur l'onglet «Insérer» en haut de la fenêtre
- Cliquez sur l'option du graphique «PIE»
- Choisissez le style du graphique et cliquez sur "OK"
- Votre graphique à tarte sera généré!
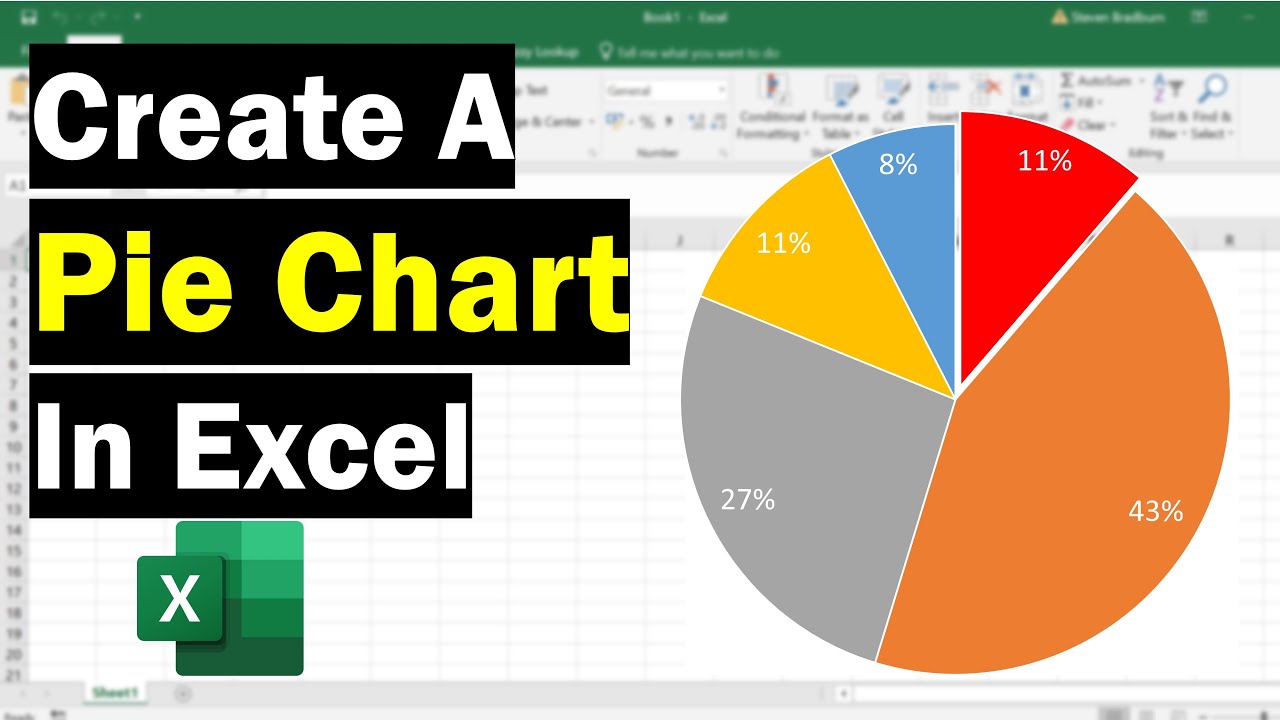
Comment créer un graphique à secteurs en utilisant Excel
Les graphiques circulaires sont un moyen efficace de visualiser et de comparer les données. Ils sont faciles à lire et peuvent être utilisés pour identifier les tendances et les modèles. Dans ce guide, nous vous montrerons comment créer un graphique à secteurs dans Microsoft Excel.
Étape 1: Rassemblez vos données
La première étape de la création d'un graphique à secteurs est de recueillir vos données. Vous pouvez utiliser les données existantes à partir d'une feuille de calcul ou saisir vos propres données dans la feuille de calcul. Assurez-vous d'étiqueter chaque ensemble de données afin que vous puissiez facilement l'identifier lors de la création de votre graphique à secteurs.
Collectez vos données dans une feuille de calcul
Une fois que vous avez toutes vos données, entrez-les dans une feuille de calcul. Assurez-vous d'étiqueter chaque ensemble de données afin que vous puissiez facilement l'identifier lors de la création de votre graphique à secteurs.
Organisez vos données
Organisez vos données en colonnes et lignes. Cela facilitera la lecture et l'analyse de vos données lors de la création de votre graphique à secteurs.
Étape 2: insérer un graphique à tarte
Une fois que vos données sont organisées, vous pouvez insérer un graphique à secteurs. Pour ce faire, sélectionnez les données que vous souhaitez inclure dans votre graphique. Ensuite, cliquez sur l'onglet «Insérer» du ruban et sélectionnez «Tarte» dans le menu déroulant.
Choisissez un type de graphique
Lorsque vous insérez un graphique à secteurs, vous serez présenté avec plusieurs types de graphiques. Choisissez celui qui correspond le mieux à vos données.
Personnalisez votre graphique
Une fois que vous avez choisi un type de graphique, vous pouvez personnaliser votre graphique avec des couleurs, des étiquettes et d'autres options.
Étape 3: Analysez vos données
Une fois que vous avez créé votre graphique à secteurs, vous pouvez commencer à analyser vos données. Recherchez les modèles et les tendances des données. Cela vous aidera à identifier les domaines dans lesquels vous devrez peut-être apporter des modifications ou des améliorations.
Étape 4: Formatez votre graphique
Une fois que vous avez analysé vos données, vous pouvez formater votre graphique. Vous pouvez ajuster la taille et le placement du graphique, ajouter des étiquettes et changer les couleurs.
Étape 5: Enregistrez votre graphique
Une fois que vous avez formaté votre graphique, enregistrez-le sur votre ordinateur. Vous pouvez ensuite partager votre graphique avec d'autres ou l'intégrer dans des documents ou des présentations.
FAQ connexe
Question 1: Qu'est-ce qu'un graphique à secteurs?
Un graphique à secteurs est un type de graphique qui est utilisé pour comparer les parties d'un tout. Il s'agit d'un graphique circulaire qui est divisé en tranches, chacune représentant une partie du total. Les graphiques à tarte sont utilisés pour représenter visuellement les données, ce qui facilite la comparaison de différentes parties du même ensemble de données. Il est souvent utilisé pour montrer des pourcentages ou des proportions d'un tout.
Question 2: Quelles données sont nécessaires pour créer un graphique à secteurs?
Afin de créer un graphique à secteurs, vous aurez besoin de données qui peuvent être décomposées en différentes catégories. Ces données doivent être numériques et représenter différentes proportions ou parties de l'ensemble. Par exemple, si vous créiez un graphique à secteurs pour montrer le pourcentage de personnes qui préfèrent différents types de glaces, les données dont vous auriez besoin seraient des chiffres représentant le pourcentage de personnes qui préfèrent chaque type de crème glacée.
Question 3: Comment créez-vous un graphique à tarte dans Excel?
La création d'un graphique à tarte dans Excel est relativement simple. Tout d'abord, vous devrez saisir vos données dans une feuille de calcul Excel. Une fois les données entrées, sélectionnez la plage de données et sélectionnez «Insérer» dans la barre de menu supérieure. Sélectionnez ensuite «Pie» dans la section «graphiques» et sélectionnez le type de graphique à secteurs que vous souhaitez créer. Excel générera automatiquement le graphique à tarte en fonction de vos données.
Question 4: Comment changez-vous les couleurs d'un graphique à secteurs?
Pour modifier les couleurs d'un graphique à secteurs, faites un clic droit sur le graphique et sélectionnez «Format Data Series» dans le menu contextuel. Sélectionnez ensuite l'onglet «Fill & Line» et cliquez sur l'onglet «Remplissez». De là, vous pouvez sélectionner parmi une variété d'options de remplissage différentes, y compris les couleurs et les gradients massifs.
Question 5: Comment ajoutez-vous des étiquettes à un graphique à secteurs?
Pour ajouter des étiquettes à un graphique à secteurs, faites un clic droit sur le graphique et sélectionnez «Ajouter des étiquettes de données» dans le menu contextuel. Cela ajoutera des étiquettes à chacune des tranches du graphique à secteurs, affichant la valeur de chaque tranche. Vous pouvez également personnaliser les étiquettes en sélectionnant l'onglet «Options d'étiquette» et en modifiant le formatage.
Question 6: Comment créez-vous un graphique à secteurs 3D?
Pour créer un graphique à secteurs 3D, cliquez avec le bouton droit sur le graphique et sélectionnez «Format Data Series» dans le menu contextuel. Sélectionnez ensuite l'onglet «Format 3D» et ajustez les paramètres pour créer l'effet 3D. Vous pouvez également ajuster la profondeur, l'angle et la rotation du graphique à secteurs pour créer un aspect plus dynamique.
Comment faire un graphique à tarte dans Excel
La création d'un graphique à tarte dans Microsoft Excel est un excellent moyen d'afficher visuellement vos données dans un format facile à comprendre. Il est simple de créer et de personnaliser votre graphique afin de tirer le meilleur parti de vos données. Même si vous êtes nouveau dans Excel, suivre les étapes décrites dans cet article vous permettra de créer rapidement et facilement un graphique à tarte qui est adapté à vos besoins spécifiques. Alors n'attendez plus - prenez le temps de créer un graphique à tarte professionnel à Microsoft Excel aujourd'hui!




















