Comment créer un graphique à tarte dans Excel?
Cherchez-vous à créer un graphique à secteurs dans Excel, mais vous ne savez pas par où commencer? Ne vous inquiétez pas, vous n'êtes pas seul. La création d'un graphique à secteurs peut être une tâche intimidante, surtout si vous êtes nouveau dans le logiciel. Cependant, avec quelques étapes simples, vous pourrez créer votre propre graphique à secteurs en un rien de temps. Dans cet article, nous vous guiderons à travers les bases de la création d'un graphique à secteurs dans Excel et fournirons des conseils utiles pour vous assurer d'obtenir les meilleurs résultats. Alors préparez-vous à apprendre à créer un graphique à tarte dans Excel avec facilité!
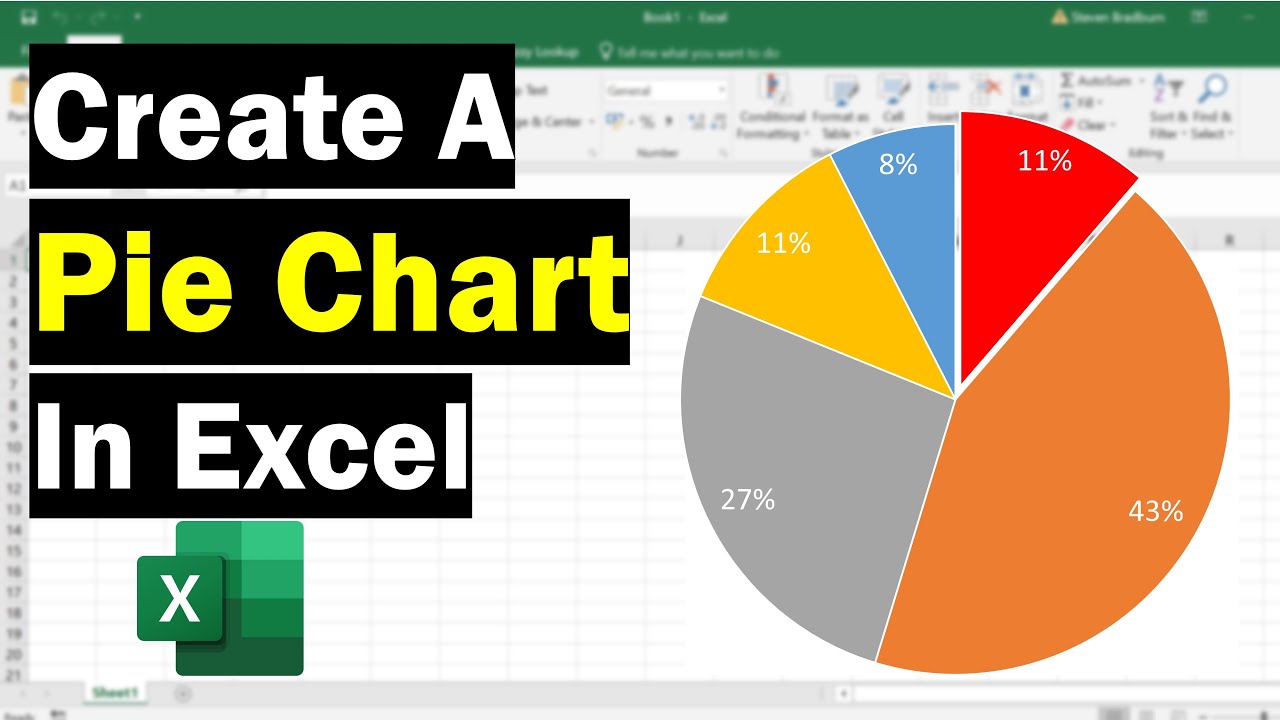
Créer un graphique à tarte dans Excel
Les graphiques à tarte sont un excellent moyen de visualiser les données dans Excel, vous permettant de comprendre rapidement et facilement les relations entre les différents points de données. Dans cet article, nous vous montrerons comment créer un graphique à secteurs dans Excel.
Étape 1: Préparez vos données
Avant de commencer à créer votre graphique à tarte dans Excel, il est important de vous assurer que toutes les données nécessaires sont préparées. Cela signifie organiser vos données en colonnes et lignes, afin qu'il soit facile à lire et à comprendre. Vous voudrez également vous assurer que toutes vos données sont formatées correctement, afin qu'elle puisse être utilisée pour créer un graphique à secteurs.
Formats de données
Les graphiques en circulation sont les mieux adaptés aux données numériques, alors assurez-vous que toutes vos données sont dans un format numérique. Si vous avez des données de texte, telles que des noms ou des étiquettes, vous devrez les convertir en format numérique avant de pouvoir l'utiliser pour créer un graphique à secteurs.
Types de données
Vous voudrez également vous assurer que toutes les données que vous utilisez sont du même type. Par exemple, si vous essayez de créer un graphique à secteurs de chiffres de vente, assurez-vous que toutes les données sont en dollars, pas en euros ou en livres. Cela garantira que votre graphique à tarte est précis et facile à lire.
Étape 2: Sélectionnez vos données
Une fois que vous avez préparé vos données, il est temps de sélectionner les données que vous souhaitez inclure dans votre graphique à tarte. Pour ce faire, cliquez sur la cellule qui contient les données que vous souhaitez inclure dans le graphique, puis faites glisser votre souris pour sélectionner toutes les données que vous souhaitez inclure.
Conseils de sélection des données
Lors de la sélection des données de votre graphique, assurez-vous de sélectionner uniquement les données que vous souhaitez inclure dans le graphique à secteurs. Vous ne voulez pas sélectionner de données supplémentaires ou de cellules vierges, car cela faudra les résultats de votre graphique.
Étiquettes de données
Vous devez également vous assurer d'inclure des étiquettes pour chaque point de données. Cela facilitera la compréhension des relations entre les différents points de données du graphique.
Étape 3: Insérez le graphique à tarte
Une fois que vous avez sélectionné les données que vous souhaitez inclure dans le graphique à secteurs, il est temps d'insérer le graphique. Pour ce faire, cliquez sur l'onglet «Insérer» dans le ruban en haut de la fenêtre Excel, puis sélectionnez «Pie» dans le groupe «graphiques». Cela ouvrira une fenêtre avec une variété d'options de graphique à secteurs.
Types de graphiques
Lors de la sélection d'un type de graphique, vous voudrez choisir le graphique qui convient le mieux à vos données. Par exemple, si vous créez un graphique à secteurs de chiffres de vente, vous voudrez sélectionner le type de graphique «Pie de Pie». Ce type de graphique est conçu pour montrer les tailles relatives de différents points de données.
Options de graphique
Une fois que vous avez sélectionné le type de graphique, vous pourrez également personnaliser l'apparence du graphique. Cela comprend des choses comme les couleurs, les étiquettes et les autres options du graphique. Assurez-vous de prendre le temps de personnaliser le graphique à votre goût, car cela facilitera la lecture et la compréhension.
Étape 4: Analysez vos résultats
Une fois que vous avez créé votre graphique à secteurs, il est temps d'analyser les résultats. Jetez un œil au graphique et voyez comment les différents points de données sont liés les uns aux autres. Y a-t-il des modèles ou des tendances que vous pouvez identifier? Si c'est le cas, assurez-vous de les prendre note et de les utiliser pour éclairer vos décisions.
Conseils d'analyse des données
Lors de l'analyse des données, il est important de garder l'esprit ouvert. Ne regardez pas seulement les chiffres et tirez des conclusions; Essayez de penser à différentes manières d'interpréter les données. Cela vous aidera à obtenir une compréhension plus complète des données.
Interprétation des données
Une fois que vous avez analysé les données, il est temps de l'interpréter. Cela implique de trouver des conclusions et des recommandations basées sur les données. Assurez-vous de penser de manière critique lors de l'interprétation des données et essayez de proposer des informations exploitables qui peuvent être utilisées pour prendre des décisions et améliorer les performances.
Étape 5: Partagez vos résultats
Une fois que vous avez analysé et interprété vos données, il est temps de les partager avec d'autres. Vous pouvez le faire en exportant le graphique en tant qu'image ou PDF, ou en le partageant comme un lien. Cela permettra aux autres de voir le tableau et de tirer leurs propres conclusions.
Conseils de partage de données
Lorsque vous partagez vos données, assurez-vous d'inclure une brève explication du graphique et de son objectif. Cela aidera les autres à comprendre le graphique et à tirer leurs propres conclusions. Vous devez également inclure toutes les recommandations ou des informations exploitables que vous avez proposées.
Sécurité des données
Enfin, assurez-vous de considérer la sécurité des données que vous partagez. Si vous partagez des données sensibles, vous devez vous assurer d'utiliser une plate-forme sécurisée, comme un document ou un lien protégé par mot de passe. Cela garantira que seuls les utilisateurs autorisés peuvent accéder aux données.
Top 6 des questions fréquemment posées
Qu'est-ce qu'un graphique à secteurs?
Un graphique à tarte est un type de graphique qui utilise des «tranches» pour représenter les données. Il est généralement utilisé pour montrer la proportion de différentes parties d'un tout. Les graphiques à tarte sont des graphiques circulaires qui montrent la taille relative de chaque partie de l'ensemble de données. Ils sont faciles à comprendre et peuvent être utilisés pour montrer rapidement les proportions d'un ensemble de données.
Quelles données peuvent être représentées dans un graphique à secteurs?
Les graphiques circulaires peuvent être utilisés pour représenter des données telles que les proportions, les pourcentages, la fréquence et la taille relative. Les graphiques circulaires sont particulièrement utiles pour représenter des données divisées en catégories, telles que le sexe, le niveau de revenu ou la localisation géographique. Ils peuvent également être utilisés pour comparer différents ensembles de données.
Comment créer un graphique à secteurs dans Excel?
Créer un graphique à tarte dans Excel est simple. Tout d'abord, sélectionnez les données que vous souhaitez inclure dans le graphique. Ensuite, cliquez sur l'onglet «Insérer» et choisissez «Tarte Tarte» dans la section des graphiques. Un graphique vide apparaîtra ensuite sur la feuille de calcul. Vous pouvez ensuite personnaliser le graphique en ajoutant des étiquettes, en modifiant les couleurs et en ajoutant des éléments de données au graphique.
Quels sont les différents types de graphiques circulaires dans Excel?
Il existe plusieurs types de graphiques circulaires disponibles dans Excel. Les types les plus courants sont le graphique à secteurs de base, le graphique à secteurs 3D, le graphique des beignets et le graphique à secteurs explosé. Chaque type de graphique a ses propres avantages et inconvénients, il est donc important de choisir celui qui convient le mieux à votre objectif.
Comment puis-je personnaliser un graphique à secteurs dans Excel?
Vous pouvez personnaliser un graphique à secteurs dans Excel en ajoutant des étiquettes, en modifiant les couleurs et en ajoutant des éléments de données. Pour ajouter des étiquettes, sélectionnez le graphique, puis cliquez sur l'onglet «Disposition». Ensuite, sélectionnez l'option «Data Labels» dans le menu Labels. Pour modifier les couleurs, sélectionnez le graphique, puis cliquez sur l'onglet «Format». Ensuite, sélectionnez l'option «Forme Film» dans le menu des styles de forme. Pour ajouter des éléments de données, sélectionnez le graphique, puis cliquez sur l'onglet «Disposition». Ensuite, sélectionnez l'option «Data» dans le menu des données.
Quels sont les avantages de l'utilisation des graphiques circulaires?
Les graphiques à tarte sont faciles à comprendre et peuvent être utilisés pour afficher rapidement les proportions d'un ensemble de données. Ils sont également utiles pour comparer différents ensembles de données. De plus, ils peuvent être utilisés pour représenter des données divisées en catégories, telles que le sexe, le niveau de revenu ou la localisation géographique. Enfin, ils sont visuellement attrayants, ce qui peut les rendre plus attrayants pour le spectateur.
Comment faire un graphique à tarte dans Excel
La création d'un graphique à tarte dans Excel est un processus simple et simple. En quelques clics de la souris, vous pouvez créer rapidement et facilement un graphique à secteurs pour représenter visuellement vos données. Avec quelques étapes simples, Excel peut vous aider à créer un graphique à secteurs pour vous aider à prendre de meilleures décisions en fonction de vos données. Avec un peu de pratique et de connaissances, vous pouvez créer un beau graphique à tarte professionnel dans Excel.




















