Comment créer un graphique Gantt dans PowerPoint?
La création d'un graphique Gantt efficace dans PowerPoint peut être un excellent moyen d'illustrer visuellement la progression de tout projet ou tâche. Il s'agit d'un outil utile pour planifier et suivre les progrès d'un projet au fil du temps. Cet article fournira des instructions étape par étape sur la façon de créer un graphique Gantt dans PowerPoint. Avec ces étapes faciles, vous pourrez créer un tableau Gantt d'apparence professionnelle en un rien de temps. Donc, si vous voulez apprendre à créer un graphique Gantt dans PowerPoint, lisez la suite!
1. Allez dans l'onglet INSERT.
2. Cliquez sur l'icône du graphique.
3. Sélectionnez le graphique Gantt dans le menu déroulant.
4. Entrez vos données dans le modèle de graphique Gantt.
5. Ajustez la taille du graphique.
6. Personnalisez le graphique à vos préférences.
7. Enregistrez votre travail et vous avez terminé!
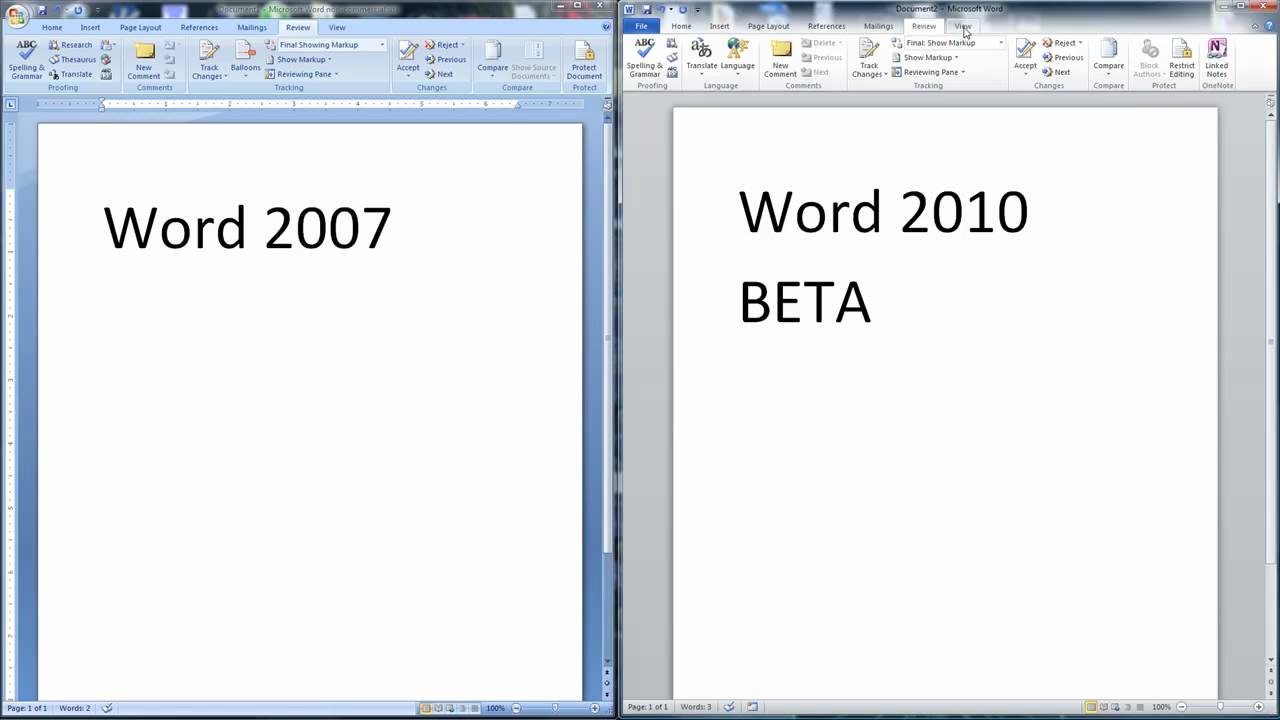
Introduction à la création de graphiques Gantt à l'aide de PowerPoint
La création de graphiques Gantt à l'aide de PowerPoint est un excellent moyen de représenter visuellement les plans de projet et les délais. Les graphiques Gantt sont un outil de gestion de projet populaire qui permet aux chefs de projet de suivre et de suivre facilement les progrès de leurs projets. Cet article fournira des instructions étape par étape sur la façon de créer un graphique Gantt dans PowerPoint.
Étapes pour créer un graphique Gantt dans PowerPoint
La création d'un graphique Gantt dans PowerPoint est un processus relativement simple. La première étape consiste à créer un calendrier de projet. Cela peut être fait à l'aide de la fonctionnalité de chronologie de PowerPoint, qui peut être accessible en sélectionnant l'onglet INSERT, puis en sélectionnant l'icône de la chronologie. Une fois la chronologie créée, l'étape suivante consiste à ajouter les tâches et les jalons à la chronologie. Cela peut être fait en sélectionnant l'icône de la tâche, puis en entrant la tâche et ses dates de début et de fin respectives.
Une fois que les tâches et les jalons ont été ajoutés à la chronologie, l'étape suivante consiste à ajouter les barres de tâche. Cela peut être fait en sélectionnant l'icône de la barre de tâche dans la chronologie, puis en le faisant glisser vers la tâche correspondante de la chronologie. La barre de tâche apparaîtra ensuite sur la chronologie, indiquant l'état d'achèvement de la tâche.
La dernière étape consiste à ajouter une légende à la chronologie. Cela peut être fait en sélectionnant l'icône de légende, puis en ajoutant une description pour chaque tâche et jalon. Une fois la légende ajoutée, le graphique Gantt est terminé et peut être utilisé pour suivre et surveiller les progrès du projet.
Conseils et astuces pour créer des graphiques Gantt dans PowerPoint
La création de graphiques Gantt dans PowerPoint peut être un processus long, mais il existe des conseils et des astuces qui peuvent aider à rendre le processus plus rapide et plus facile. La première astuce consiste à utiliser la fonction «Stretch» pour ajuster rapidement la longueur des tâches de la chronologie. Cela peut être fait en sélectionnant la barre de tâche, puis en le faisant glisser vers la longueur souhaitée.
La deuxième astuce consiste à utiliser la fonction «Start Early» pour ajuster rapidement la date de début d'une tâche. Cela peut être fait en sélectionnant la barre des tâches, puis en le faisant glisser vers la date de début souhaitée. Cela peut être particulièrement utile lors de l'ajout de tâches qui ont des chronologies qui se chevauchent.
La troisième astuce consiste à utiliser la fonction «Marqueurs» pour ajouter rapidement des jalons à la chronologie. Cela peut être fait en sélectionnant l'icône d'étape dans la chronologie, puis en la faisant glisser vers la date souhaitée. Cela peut être utile pour les projets qui ont plusieurs jalons.
Optimisation des graphiques Gantt dans PowerPoint
Une fois le graphique Gantt créé, certaines étapes peuvent être prises pour l'optimiser. La première étape consiste à utiliser la fonction «Auto-Fit» pour ajuster rapidement la taille de la chronologie. Cela peut être fait en sélectionnant l'icône automatique, puis en ajustant la taille de la chronologie pour s'adapter aux tâches et aux jalons.
La deuxième étape consiste à utiliser la fonction «Zoom» pour ajuster rapidement l'échelle de la chronologie. Cela peut être fait en sélectionnant l'icône Zoom, puis en ajustant l'échelle de la chronologie pour afficher plus ou moins de détails. Cela peut être utile lorsque vous travaillez avec de grands projets qui ont beaucoup de tâches et de jalons.
La troisième étape consiste à utiliser la fonction «Filtre» pour masquer ou afficher rapidement des tâches et des jalons. Cela peut être fait en sélectionnant l'icône de filtre, puis en sélectionnant les tâches et jalons doivent être affichés. Cela peut être utile pour se concentrer rapidement sur des tâches et des jalons spécifiques.
Conclusion
La création de graphiques Gantt dans PowerPoint est un excellent moyen de représenter visuellement les plans de projet et les délais. En suivant les étapes décrites dans cet article, les utilisateurs peuvent créer rapidement et facilement les graphiques Gantt dans PowerPoint et les utiliser pour suivre et suivre les progrès de leurs projets. De plus, en suivant les conseils et les astuces décrits dans cet article, les utilisateurs peuvent optimiser leurs graphiques Gantt et les rendre plus efficaces.
Top 6 des questions fréquemment posées
Qu'est-ce qu'un graphique Gantt?
Un graphique Gantt est un type de graphique à barres qui affiche les dates de début et de fin de différentes tâches dans un projet. Il est souvent utilisé dans la gestion de projet pour représenter visuellement le calendrier d'un projet et planifier des tâches et des ressources afin de respecter les étapes du projet et les délais. Les graphiques Gantt sont également utilisés pour suivre les progrès et pour identifier les problèmes potentiels qui peuvent survenir.
Quels sont les avantages de l'utilisation d'un graphique Gantt?
Les graphiques Gantt offrent de nombreux avantages pour la gestion de projet et la planification. Ils fournissent une représentation visuelle des délais et des tâches, permettant un suivi facile des progrès du projet. Les graphiques Gantt peuvent également aider à identifier les conflits potentiels des ressources et de la planification, ainsi que toutes les dépendances entre les tâches. De plus, les graphiques Gantt peuvent être utilisés pour fixer des délais réalistes et planifier l'allocation des ressources.
Comment puis-je créer un graphique Gantt dans PowerPoint?
La création d'un graphique Gantt dans PowerPoint est relativement simple. Tout d'abord, créez une nouvelle diapositive et ajoutez une table avec deux colonnes et un certain nombre de lignes qui correspondent au nombre de tâches dans le projet. Ensuite, entrez les noms de tâches dans la colonne de gauche et entrez les dates de début et de fin de chaque tâche dans la colonne de droite. Enfin, utilisez l'en-tête de colonne pour ajouter une échelle de temps. Pour ce faire, sélectionnez les cellules d'en-tête, puis sélectionnez «Tableau de colonne» dans l'onglet «Insérer». Cela créera un graphique Gantt qui peut être facilement personnalisé avec des couleurs, des étiquettes et d'autres fonctionnalités.
Quels autres outils puis-je utiliser pour créer un graphique Gantt?
En plus de PowerPoint, de nombreux autres outils peuvent être utilisés pour créer des graphiques Gantt. Microsoft Project est un choix populaire pour créer des graphiques Gantt, car il offre une large gamme de fonctionnalités et d'options de personnalisation. D'autres logiciels de gestion de projet tels qu'Asana, SmartSheet et Teamgantt proposent également des fonctionnalités de graphique Gantt. De plus, il existe un certain nombre d'outils en ligne gratuits tels que GantTproject et Gantt Chart Creator qui peuvent être utilisés pour créer des graphiques Gantt.
Y a-t-il des raccourcis pour la création de graphiques Gantt dans PowerPoint?
Oui, il y a quelques raccourcis pour créer des graphiques Gantt dans PowerPoint. Par exemple, la fonction «Mappage des tâches» permet aux utilisateurs d'ajouter rapidement des tâches à un graphique Gantt en entrant simplement le nom et la durée de la tâche. De plus, la fonction «Visualizer des données» peut être utilisée pour créer rapidement des graphiques Gantt à l'aide de données existantes à partir d'Excel ou d'autres sources.
Que dois-je considérer d'autre lors de la création d'un graphique Gantt?
Lors de la création d'un graphique Gantt, il est important de considérer la précision des données utilisées. Les dates de début et de fin des tâches doivent être soigneusement examinées pour s'assurer qu'ils reflètent avec précision le calendrier du projet. De plus, il est important de considérer les dépendances entre les tâches, ainsi que toute ressource potentielle ou conflit de planification qui peut survenir. Enfin, il est important de s'assurer que le graphique Gantt est tenu à jour car les tâches et les délais changent tout au long du projet.
PowerPoint Tutorial No 320 Comment faire le graphique Gantt facilement dans PowerPoint
La création d'un graphique Gantt dans PowerPoint est un processus simple qui peut vous aider à visualiser et à gérer facilement des tâches ou des projets. Avec les étapes faciles à suivre ci-dessus, vous pouvez désormais créer et personnaliser un graphique Gantt dans PowerPoint pour vous aider à mieux planifier et suivre vos progrès. En utilisant cet outil puissant, vous pouvez planifier des projets avec une plus grande précision et dans une fraction du temps. Avec un graphique Gantt dans PowerPoint, vous pouvez facilement rester sur la bonne voie et vous assurer que votre prochain projet est un succès.




















